Menambahkan Jam Negara Lain di Taskbar Windows 10
Jika Anda memiliki rekan kerja atau teman yang berada di negara lain, tentu mereka memiliki zona waktu yang berbeda pula, bisa jadi di tempat kita siang hari tapi di tempat mereka malam hari. Atau kasus yang sering terjadi adalah saat ada kerabat kita yang sedang naik haji ke ke negara Arab. Dengan fitur Windows yang satu ini, memungkinkan kita menambahkan beberapa jam dengan zona waktu tertentu ke taskbar, menjadikan kita lebih mudah melihat waktu saat ini di berbagai belahan dunia.
Cara ini jauh lebih nyaman dan mudah daripada browsing di web untuk mencari waktu di negara atau kota tertentu. Dan juga jauh lebih akurat daripada kita mencoba mengingat dan menghitung zona waktu secara manual. Misalnya, contoh paling sederhana Anda memiliki rekan kerja di Papua sedangkan Anda berada di Jakarta, tentu kita ingat perbedaannya hanya terpaut dua jam saja. Tapi jika perbedaannya semakin jauh, menyangkut pergantian hari atau Daylight Saving Time tentu kita leblih ribet jika harus menghitung secara manual.
Untuk menambahkan jam negara atau kota lain di taskbar Windows 10 kita sebenarnya sangat mudah. Klik kanan jam pada taskbar Windows 10 dan pilih Adjust date/time. Atau cara lain dengan membuka ke Settings > Time & Language > Date & Time.
Pada panel sebelah kanan scroll ke bawah dan cari "Add clocks for different time zones" di bagian Related Settings.
Akan tampil jendela Date and Time. Untuk menambahkan jam di zona lain, centang kotak "Show this clock", pilih kota atau zona waktu, dan masukkan nama yang akan ditampilkan.
Nama ini akan ditampilkan di tooltip yang muncul saat mengarahkan kursor di taskbar dan di panel yang muncul saat mengklik jam di taskbar. Anda dapat memberi nama apa pun yang Anda inginkan. Misalnya, Anda dapat memasukkan nama zona waktu atau nama kota. Anda untuk keperluan tertentu kita bisa mengetik nama orang yang Anda kenal yang berada di zona waktu itu.
Anda dapat menambahkan hingga dua zona waktu tambahan pada pilihan di bawahnya. Setelah selesai, klik OK.
Untuk melihat hasilnya, langsung saja arahkan kursor ke jam di taskbar. Anda akan melihat waktu di zona waktu lainnya yang sudah kita tambahkan.
Anda juga dapat mengeklik jam di taskbar dan melihat bagian atas panel. Anda akan melihat waktu di dua zona yang dipilih tepat di bawah zona waktu utama dimana kita berada.
Untuk tambahan lainnya yang juga bermanfaat, Anda bisa menambahkan kalender yang dapat disinkronkan antara Windows 10 dengan kalender online seperti Kalender Google atau Kalender iCloud Apple.
Anda dapat menambahkan jam zona waktu di Windows 7 dan 8.1 juga. Caranya juga sama seperti langkah-langkah di atas, hanya saja panel yang muncul saat kita mengklik jam pada taskbar terlihat berbeda pada versi Windows yang lebih lama.
Cara ini jauh lebih nyaman dan mudah daripada browsing di web untuk mencari waktu di negara atau kota tertentu. Dan juga jauh lebih akurat daripada kita mencoba mengingat dan menghitung zona waktu secara manual. Misalnya, contoh paling sederhana Anda memiliki rekan kerja di Papua sedangkan Anda berada di Jakarta, tentu kita ingat perbedaannya hanya terpaut dua jam saja. Tapi jika perbedaannya semakin jauh, menyangkut pergantian hari atau Daylight Saving Time tentu kita leblih ribet jika harus menghitung secara manual.
Untuk menambahkan jam negara atau kota lain di taskbar Windows 10 kita sebenarnya sangat mudah. Klik kanan jam pada taskbar Windows 10 dan pilih Adjust date/time. Atau cara lain dengan membuka ke Settings > Time & Language > Date & Time.
 |
| Menambahkan Jam Negara Lain di Taskbar Windows 10 |
Pada panel sebelah kanan scroll ke bawah dan cari "Add clocks for different time zones" di bagian Related Settings.
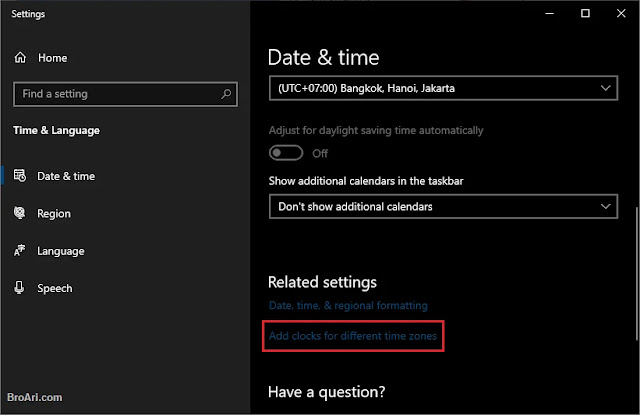 |
| Menambahkan Jam Negara Lain di Taskbar Windows 10 |
Akan tampil jendela Date and Time. Untuk menambahkan jam di zona lain, centang kotak "Show this clock", pilih kota atau zona waktu, dan masukkan nama yang akan ditampilkan.
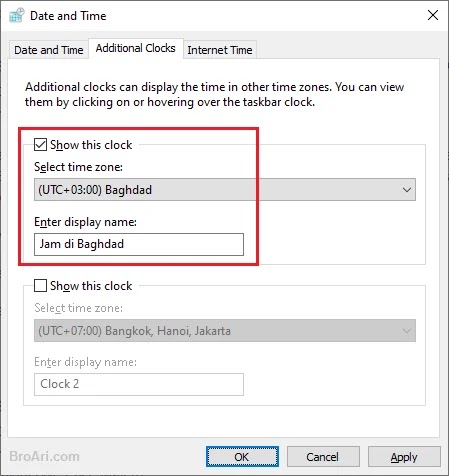 |
| Menambahkan Jam Negara Lain di Taskbar Windows 10 |
Nama ini akan ditampilkan di tooltip yang muncul saat mengarahkan kursor di taskbar dan di panel yang muncul saat mengklik jam di taskbar. Anda dapat memberi nama apa pun yang Anda inginkan. Misalnya, Anda dapat memasukkan nama zona waktu atau nama kota. Anda untuk keperluan tertentu kita bisa mengetik nama orang yang Anda kenal yang berada di zona waktu itu.
Anda dapat menambahkan hingga dua zona waktu tambahan pada pilihan di bawahnya. Setelah selesai, klik OK.
Untuk melihat hasilnya, langsung saja arahkan kursor ke jam di taskbar. Anda akan melihat waktu di zona waktu lainnya yang sudah kita tambahkan.
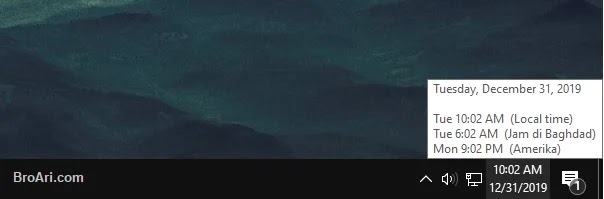 |
| Menambahkan Jam Negara Lain di Taskbar Windows 10 |
Anda juga dapat mengeklik jam di taskbar dan melihat bagian atas panel. Anda akan melihat waktu di dua zona yang dipilih tepat di bawah zona waktu utama dimana kita berada.
 |
| Menambahkan Jam Negara Lain di Taskbar Windows 10 |
Untuk tambahan lainnya yang juga bermanfaat, Anda bisa menambahkan kalender yang dapat disinkronkan antara Windows 10 dengan kalender online seperti Kalender Google atau Kalender iCloud Apple.
Anda dapat menambahkan jam zona waktu di Windows 7 dan 8.1 juga. Caranya juga sama seperti langkah-langkah di atas, hanya saja panel yang muncul saat kita mengklik jam pada taskbar terlihat berbeda pada versi Windows yang lebih lama.

Posting Komentar untuk "Menambahkan Jam Negara Lain di Taskbar Windows 10"