Microsoft terus berupaya untuk membuat konsumennya tetap menggunakan produk-produknya. Untuk menggapai tujuannya menyaingi Chrome dan Firefox, Microsoft telah menyempurnakan browser yang diberi nama
Microsoft Edge ini. Microsoft juga mengklaim bahwa Edge memiliki kinerja lebih cepat dibandingkan
Chrome dan
Firefox.
Jika kita dapat mengatur konfigurasi Edge dengan benar dan belajar cara menggunakan fitur yang ditawarkan dengan lebih baik, maka kita bisa saja mungkin meninggalkan Chrome dan mulai beralih ke Microsoft Edge. Berikut beberapa tips untuk mengatur dan menyesuaikan diri dengan Microsoft Edge:
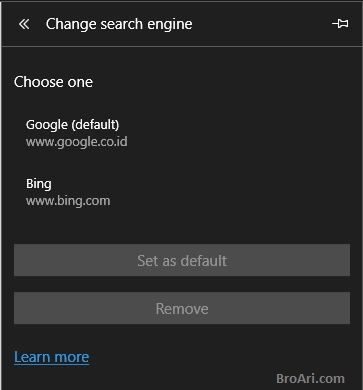 |
| Tips Browsing Internet Menggunakan Microsoft Edge dengan Mengatur Mesin Pencari |
Beralih dari Chrome atau Firefox ke Edge bukan berarti kita harus meninggalkan mesin pencarian Google. Mesin pencari default Edge adalah Bing, tetapi kita dapat mengubahnya ke Google.com atau mesin pencari lainnya yang menggunakan
OpenSearch. Untuk mengatur mesin pencari default, klik tombol Menu (tombol tiga titik) di sudut kanan atas Edge, klik
Settings, geser ke bawah dan cari tombol
Advanced Settings, lalu
Change Search Engine. Edge tidak akan mencantumkan mesin pencari sampai kita telah mengunjungi situsnya terlebih dahulu, jadi bukalah halaman Google sebelum mengubah mesin pencari di Edge.
Menghubungkan Cortana ke Edge
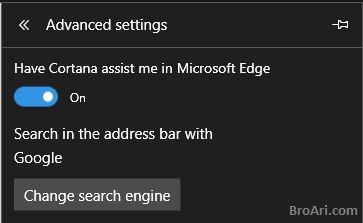 |
| Tips Browsing Internet Menggunakan Microsoft Edge dengan Menghubungkan Cortana |
Edge juga bisa dimaksimalkan dengan menghubungkannya dengan
Cortana. Pada panel
Advanced Settings aktifkan pilihan
Have Cortana Assist Me in Microsoft Edge (Anda harus mengaktifkan Cortana pada sistem untuk menggunakan Cortana di Edge). Setelah diaktifkan, asisten virtual Microsoft Cortana akan muncul sepanjang waktu di Edge dengan tawaran bantuan untuk Anda. Alih-alih mendengar suaranya, Anda akan melihat ikon dering Cortana di bar URL Edge ketika ada bantuan. Misalnya, saat Anda membaca tentang handphone Samsung Galaxy S8, maka Cortana bisa saja menawarkan kepada Anda artikel lain tentang handphone Samsung yang akan datang, misalnya Galaxy S9 Plus. Atau saat kita sedang menonton video musik di
YouTube maka Cortana akan menawarkan lirik untuk lagu tersebut.
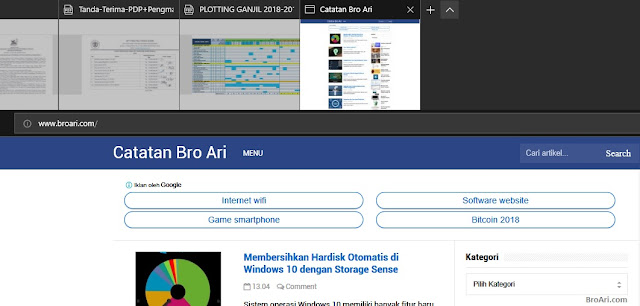 |
| Tips Browsing Internet Menggunakan Microsoft Edge dengan Preview Thumbnail |
Fitur ini sangat berguna jika kita membuka banyak tab di Edge dan lupa tab mana yang berisi halaman yang kita inginkan. Cukup klik tombol panah ke bawah kecil yang berada di sebelah paling kanan tab, maka akan muncul tampilan thumbnail dari semua tab sehingga kita bisa melihat isi semua halaman website yang kita akses.
Terkadang Anda perlu menyisihkan tab terbuka tetapi tidak ingin menutupnya. Dengan Edge, Anda dapat menyisihkan semua tab yang terbuka saat ini ke samping dan kemudian membukanya kembali nanti tanpa harus menggali di tumpukan History penjelajahan. Cukup klik tombol kecil yang berada di sebelah kiri tab (icon kotak dengan panah ke kiri). Tab-tab tersebut akan disimpan sebagai koleksi, yang memungkinkan Anda membukanya lagi sebagai grup atau secara individual.
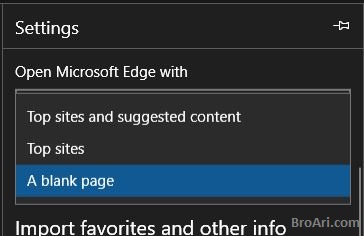 |
| Tips Browsing Internet Menggunakan Microsoft Edge dengan Mengatur Tab Baru |
Pada panel
Settings, Anda dapat memilih apa yang akan ditampilkan saat Anda membuka tab baru ataupun ketika pertama kali membuka Microsoft Edge. Anda memiliki tiga opsi: Top sites and suggested content (situs yang sering dikunjungi dan yang disarankan), top sites (situs yang sering dikunjungi) atau A blank page (halaman kosong).
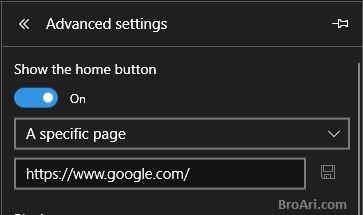 |
| Tips Browsing Internet Menggunakan Microsoft Edge dengan Tampilkan Tombol Home |
Untuk mendapatkan tampilan yang sederhana, Edge menyembunyikan tombol Home, tetapi Anda dapat memunculkannya kembali. Pada panel
Advanced Settings, Anda dapat mengaktifkan
Show the Home Button lalu mengaturnya untuk menampilkan halaman apa yang akan dimunculkan saat tombol ini ditekan, yaitu Start page (halaman awal Edge), New tab page (halaman tab baru), atau A specific page (halaman tertentu sesuai dengan keinginan).
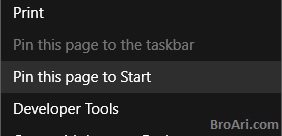 |
| Tips Browsing Internet Menggunakan Microsoft Edge dengan Pin Halaman di Start |
Anda dapat membuat shortcut ke situs favorit Anda di menu Start pada sistem operasi Windows 10. Shortcut ini akan tampil seperti halnya icon aplikasi yang akan langsung membawa Anda membuka situs tersebut. Untuk melakukannya buka halaman tersebut di Edge, klik icon Menu di kanan atas dan klik
Pin this page to Start. Shortcut akan muncul di bagian paling bawah menu Start, tetapi Anda dapat menggesernya ke tempat yang lebih nyaman.
Untuk artikel berdurasi panjang yang membutuhkan lebih dari satu waktu untuk menyelesaikannya, gunakan fitu Reading List di Edge. Cukup klik tombol bintang di sebelah kanan URL Edge untuk menambahkan halaman ke favorit atau ke daftar bacaan lain, atau cukup tekan shortcut Ctrl+D. Anda dapat menyimpan situs yang sering dikunjungi secara teratur ke dalam Favorit list dan menggunakan Reading list untuk menyimpan artikel individu untuk dibaca nanti. Setelah Anda menyelesaikan artikel, cukup klik tanda bintang lagi dan pilih Delete untuk menghapusnya dari daftar. Hal ini mirip dengan Bookmark pada Chrome dan Firefox.
Reading Mode atau mode baca. Saat ikon buku terbuka di sebelah kanan URL Edge tidak berwarna abu-abu, Anda dapat mengekliknya untuk menghapus iklan dan hanya membaca teks artikel dan gambar yang disertakan. Moda baca akan lebih optimal jika digunakan di perangkat layar sentuh seperti tablet atau
smartphone karena Anda dapat menggesernya ke samping seolah-olah seperti membuka buku yang terasa lebih alami. Hanya saja tidak semua website support dengan fitur ini, hanya web tertentu saja yang bisa digunakan dengan Reading Mode.
 |
| Tips Browsing Internet Menggunakan Microsoft Edge dengan Dark Mode |
Microsoft Edge dirasakan terlalu terang bagi sebagian orang. Kita dapat mengaturnya agar tampil dengan warna gelap dengan Dark Mode. Buka
Settings dan pada bagian
Choose a theme, ubah dari pilihan Light menjadi
Dark.
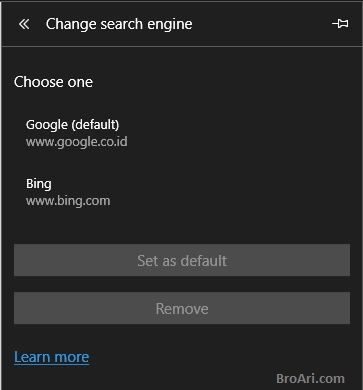
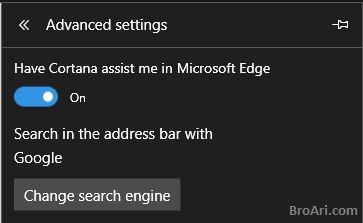
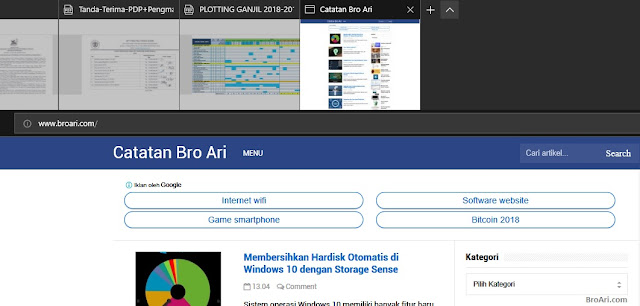
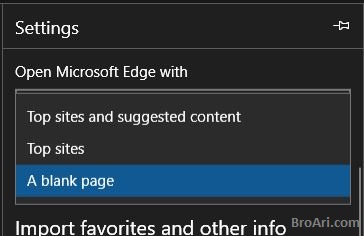
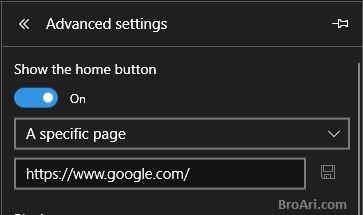
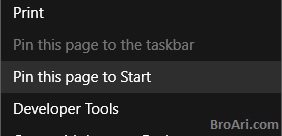


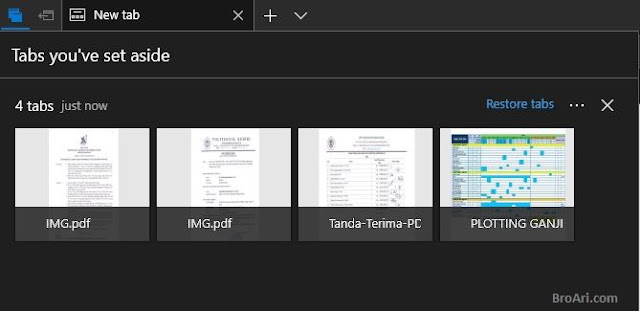

Posting Komentar untuk "Tips Browsing Internet Menggunakan Microsoft Edge"