Fitur-fitur baru Windows 10 untuk menghemat baterai - Microsoft telah merilis update terbaru Windows 10 dengan nama Creator Update. Versi terbaru Windows 10 ini dilengkapi dengan berbagai fitur baru, salah satunya untuk menghemat daya baterai laptop Anda. Apa saja yang bisa kita lakukan untuk
menghemat baterai pada Windows 10? Baca terus artikel ini.
Laptop yang secara rutin digunakan biasanya akan mengalami penurunan kinerja baterai. Jika Anda telah memperbarui versi Windows 10 terakhir, Anda akan mendapatkan fitur baru untuk membantu memperpanjang masa pakai baterai laptop Anda. Fitur-fitur ini dapat kita manfaatkan untuk membuat daya baterai semakin hemat dan tidak cepat habis. Berikut beberapa
cara untuk menghemat daya baterai pada sistem operasi Windows 10:
Baca juga:
Mengatasi Windows 10 yang Lambat
- Menurunkan Kecerahan Layar
Piksel aktif di layar adalah penguras daya baterai yang terbesar. Bagian pertama yang harus diperiksa saat Anda mengalami pendeknya masa pakai baterai adalah kecerahan display laptop Anda. Kecerahan layar yang tinggi bisa menguras baterai. Anda bisa menurunkannya, selain untuk menghemat baterai Anda juga akan mendapatkan rasa yang lebih nyaman di mata Anda.
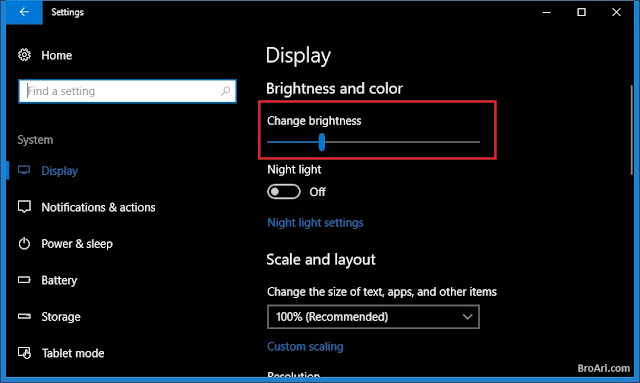 |
| Pengaturan Kecerahan Layar |
Umumnya laptop dilengkapi dengan dua tombol Fungsi yang digunakan untuk mengatur kecerahan. Jika tidak, Anda bisa menemukan slider brightness dengan masuk ke
Settings > System > Display. Selain itu kecerahan layar juga bisa diatur melalui
Action Center.
Tampilan layar yang terang sangat mempengaruhi daya tahan baterai. Pada versi Windows 10 terbaru sudah terdapat pilihan untuk mengaktifkan tema yang lebih gelap, yaitu dark theme. Gunakan theme ini agar tampilan menjadi gelap. Untuk mengaksesnya buka
Settings > Personalization > Colors.
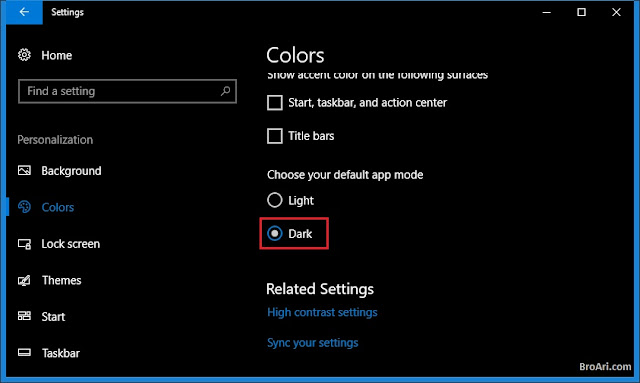 |
| Pengaturan Dark Theme Windows 10 |
Background desktop yang terang memerlukan lebih banyak piksel untuk menyalakannya, yang berarti lebih banyak power. Pilih gambar atau warna gelap dengan membuka
Settings > Personalization > Background.
Baca juga:
Cara Mengaktifkan Fitur Dark Mode Tersembunyi YouTube
- Matikan Lampu Latar Keyboard
Beberapa jenis laptop memiliki keyboard backlight yang sangat berguna jika digunakan saat malam hari. Seperti tampilan, backlight keyboard juga menguras baterai laptop Anda. Matikan saat tidak dibutuhkan seperti saat siang hari. Fitur ini bisa dimatikan melalui tombol Fungsi, atau melalui
Windows Mobility Center.
Baca juga:
Shortcut Keyboard Windows 10 Lengkap
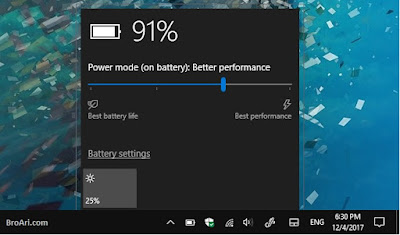 |
| Tampilan Pengaturan Slider Baterai |
Versi Windows Creator Update kali ini memperkenalkan slider baterai baru. Jika pada versi sebelumnya kita harus membuka Control Panel untuk mengatur mode hemat daya atau performa, saat ini kita dipermudah untuk mengaksesnya. Sekarang Anda bisa mengklik ikon baterai di taskbar. Anda bisa memindahkan slider antara
Best Battery Life hingga
Best Performance, atau mode seimbang di antaranya.
- Pengaturan Power dan Sleep
Kita bisa mengatur kapan laptop akan mematikan layar atau masuk ke mode sleep saat tidak digunakan selama waktu tertentu. Buka pengaturan Power & Sleep melalui icon baterai dari taskbar atau buka
Settings > System > Power & Sleep.
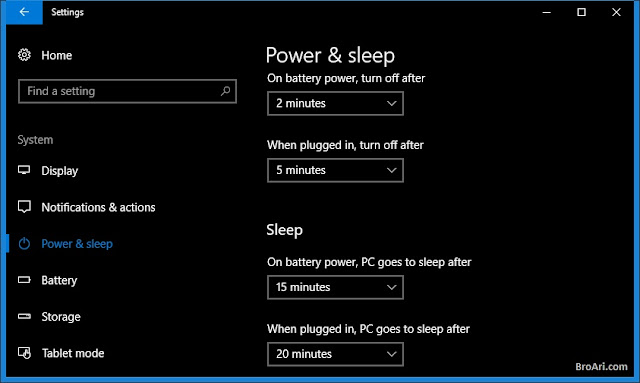 |
| Pengaturan Power and Sleep |
Aturlah dengan mempersingkat waktu sebelum layar dimatikan atau laptop Anda masuk ke mode sleep, terutama saat menggunakan baterai. Semakin pendek Anda mengaturnya, semakin lama baterai laptop Anda akan bertahan.
Baca juga:
Mematikan Komputer Otomatis di Windows 10
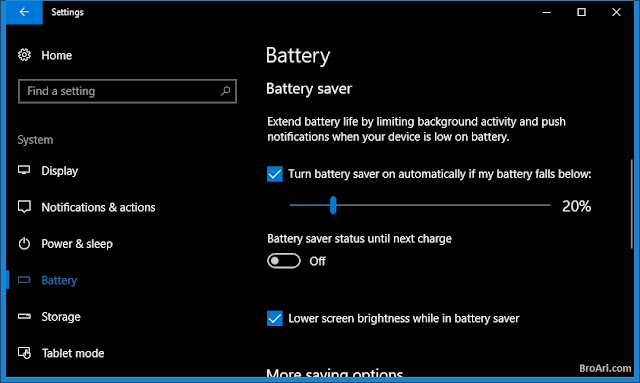 |
| Tampilan Battery Saver |
Mode Penghemat Baterai pada Windows 10 akan otomatis aktif saat baterai tersisa turun di bawah 20 persen. Secara otomatis juga akan menonaktifkan sinkronisasi email dan kalender, push notification, dan aplikasi agar tidak berjalan di latar belakang. Fitur ini aktif secara default, tapi periksa lagi untuk memastikannya dengan membuka
Settings > System > Battery. Anda bisa menaikkan ambang batas pengaktifannya di atas 20 persen.
- Periksa Aplikasi yang Terinstall
Anda dapat melihat aplikasi mana yang menguras sumber daya baterai paling banyak dengan membuka menu
Settings > System > Battery > Battery Usage App, pada dropdown pilih
Apps with usage.
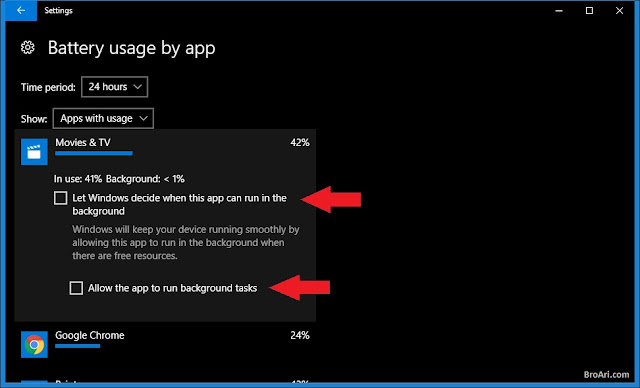 |
| Pengaturan Aplikasi yang Terinstall |
Akan muncul daftar yang menunjukkan persentase baterai yang digunakan oleh tiap-tiap aplikasi dalam 6 atau 24 jam terakhir. Jika Anda menemukan aplikasi yang menurut Anda menggunakan lebih banyak daya, klik aplikasi tersebut dan matikan pada
Managed by Windows dan pastikan
Allow app to run background tasks tidak aktif.
- Matikan Bluetooth dan Wi-Fi
 |
| Pengaturan Airplane Mode pada Action Center |
Membiarkan perangkat menyala meskipun tidak digunakan adalah kebiasaan banyak orang yang bisa menurunkan daya baterai. Teknologi jaringan nirkabel ini mengkonsumsi banyak daya baterai. Anda bisa mematikannya satu per satu melalui
Action Center, atau menonaktifkan keduanya dengan menggunakan mode Airplane. Klik ikon Wi-Fi di taskbar lalu klik tombol
Airplane Mode. Anda juga dapat menonaktifkan hanya Wi-Fi atau Bluetooth dengan mengklik tombol Wi-Fi atau Bluetooth pada menu taskbar.
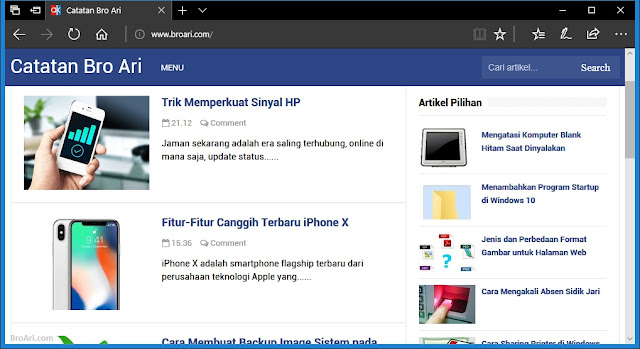 |
| Tampilan Browser Microsoft Edge |
Microsoft mengklaim browser terbarunya dengan nama Edge memungkinkan baterai laptop Anda bertahan 36-53 persen lebih lama daripada Google Chrome, Firefox atau Opera. Belum banyak pihak yang melakukan percobaan secara langsung, namun Anda bisa mencobanya sendiri dengan menggunakan Microsoft Edge sebagai pengganti browser lain. Jika daya tahan baterai laptop Anda meningkat berarti sudah terbukti bahwa Edge bisa menjadi solusi untuk
menghemat baterai laptop pada Windows 10.
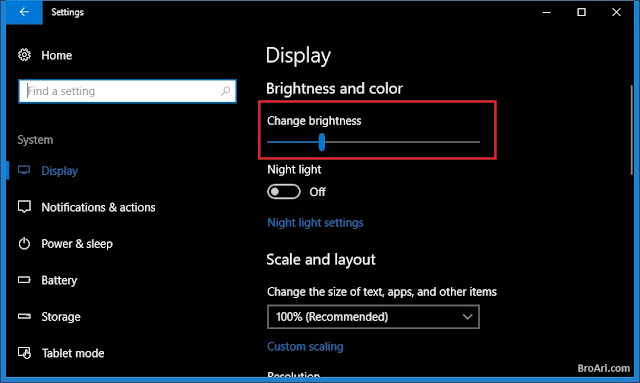
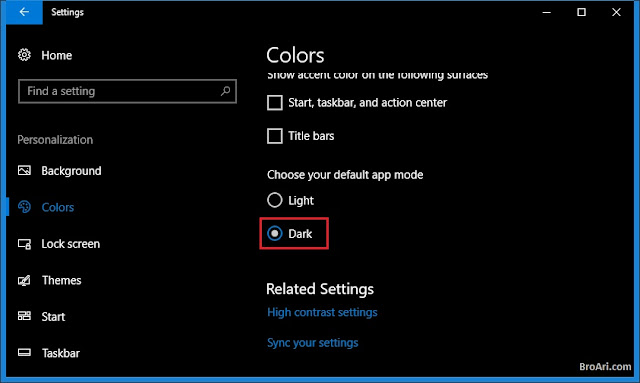
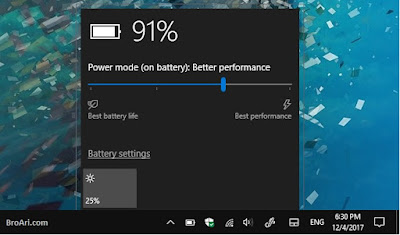
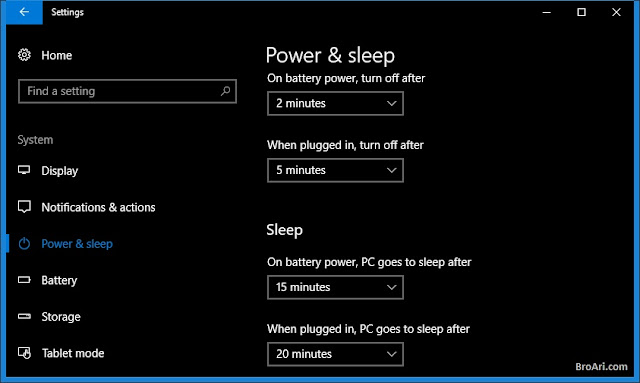
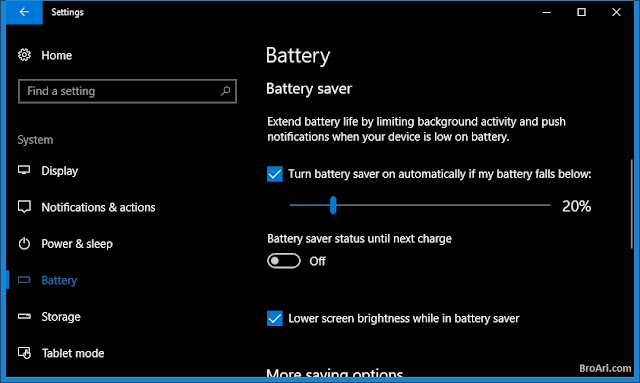
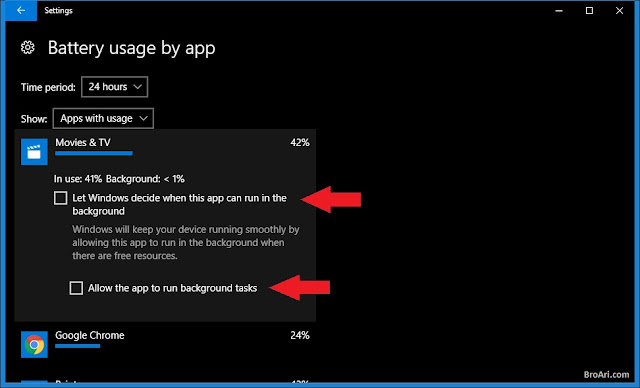

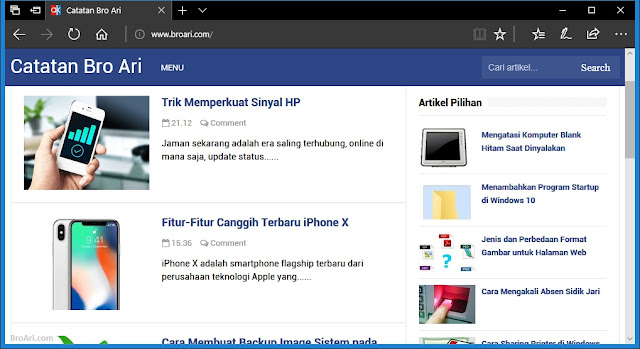


Wah terima kasih atas informasi website sehingga kami memahami mengenai tips menghemat baterai di windows 10
BalasHapusKami juga membahas ini di website kami, Monggo juga mampir sebagai info untuk beberapa informasi tentang cara menghemat baterai di windows 10
https://bangamingadget.com/menghemat-baterai-di-windows-10/
terima kasih