Cara Mengatur Print di MS Excel
Banyak orang yang ahli menggunakan aplikasi MS Excel, namun beberapa ada yang kesulitan ketika harus mencetaknya ke printer. Fitur printer di MS Excel tidaklah rumit, namun butuh sedikit ketelitian. Tidak seperti dokumen MS Word, di MS Excel sebenarnya kita bisa lebih leluasa mengatur hasil print. Kali ini kita akan membahas tips dan cara yang berhubungan dengan pengaturan print di MS Excel sehingga hasil cetak sempurna.
Orang-orang sering merasa kesulitan menemukan cara print di MS Excel agar pas. Ada banyak pengaturan yang dapat kita gunakan ketika mencetak dokumen MS Excel. Berikut adalah beberapa cara mudah untuk mengaktifkan pengaturan yang sesuai untuk kebutuhan tertentu.
Baca juga: Rumus Excel Memisahkan Nama Depan dan Belakang
Print di MS Excel Agar Pas dan Tidak Terpotong
Untuk dokumen MS Excel yang panjang biasanya terpotong karena keterbatasan ukuran kertas, baik bagian bawah ataupun samping kanan. Agar tidak terpotong kita bisa mengatur skala pencetakan.
Blok range yang akan dicetak > Page Layout > Print Area.
File > Print
Seperti pada contoh kolom yang dicetak terlalu lebar sehingga tidak muat di kertas. Ada beberapa pengaturan skala yang dapat kita gunakan.
Baca juga: Membuat Kalender Otomatis Dengan MS Excel
Print di MS Excel Menjadi Satu Lembar
Untuk mencetak sebuah range pada MS Excel menjadi satu halaman, kita bisa memaksa seluruh print area pada satu halaman. Untuk itu pilih pada Fit Sheet on One Page.
Untuk tabel yang terlalu panjang, tidak direkomendasikan menggunakan opsi ini. Lebih baik maksimalkan lebar kolom dengan Fit All Rows on One Page dan biarkan sisa tabel bagian bawah di halaman selanjutnya.
Print di MS Excel Ukuran Folio atau F4
Kita biasanya merasa kesulitan jika harus mencetak dokumen MS Excel pada kertas folio atau F4 karena memang ukuran kertas ini tidak disertakan (tergantung versi dan setting regional). Banyak orang yang terpaksa menggunakan kertas ukuran Legal (lebih panjang daripada folio) dan bersusah-payah mengatur margin agar pas pada kertas folio. Namun, ada cara yang lebih presisi agar kita bisa mencetak pda kertas folio.
Pada tampilan Print pilih dropdown ukuran kertas > More Paper Size.
Akan muncul jendela Page Setup > klik Options.
Jendela yang muncul selanjutnya tergantung pada versi printer yang terinstall di komputer kita, pada contoh adalah Epson L300.
Pada Document Size pilih User Defined untuk membuat ukuran kertas baru.
Paper Size Name isi dengan Folio.
Paper Width isi dengan 8.50
Paper Height isi dengan 13.00
Unit pilih Inch
Klik Save > OK dan klik Print untuk mencetak.
Ukuran kertas Folio yang telah kita buat juga akan tersimpan dan dapat langsung kita gunakan untuk dokumen MS Excel yang lain.
Print di MS Excel Dengan Judul Tabel Berulang
Untuk data yang rumit sangat dianjurkan mencetak judul tabel atau kepala tabel di setiap halaman untuk memudahkan pembacaan tabel jika dicetak pada banyak halaman.
Pilih menu Page Layout > Print Titles.
Pada bagian Rows to repeat at the top, klik tombol panah pada bagian kanan, lalu pilih baris yang akan dicetak pada bagian atas tiap halaman, pada contoh saya memilih baris kepala tabel. Klik OK.
Print di MS Excel Dengan Header/Footer Otomatis
Header atau Footer mirip dengan Print Titles, namun berbeda fungsi. Header/Footer digunakan untuk menampilkan konten yang sudah disediakan atau dapat kita atur sendiri, tidak tergantung isi dokumen. Header/Footer default antara lain nomor/jumlah halaman, nama dokumen, tanggal, gambar, dll.
Untuk mengaktifkannya pada jendela Print pilih Page Setup > Header/Footer. Pilih jenis Header/Footer pada dropdown.
Untuk opsi yang lebih banyak, Anda dapat menggunakan Custom Header / Footer.
Print di MS Excel Semua Sheet Sekaligus
Untuk mencetak beberapa sheet sekaligus pada 1 file MS Excel, pertama-tama kita harus memilih slide yang akan dicetak. Ada beberapa cara untuk memilih slide tergantung kebutuhan, yaitu:
Memilih semua sheet: pilih sheet pertama > tekan tombol Shift > pilih sheet terakhir.
Memilih beberapa sheet: pilih sheet pertama > tekan tombol Ctrl > pilih sheet berikutnya, dst.
Setelah sheet-sheet yang akan dicetak terpilih, pilih menu Print. Dokumen akan tercetak sesuai urutan sheet yang bersangkutan.
Print di MS Excel Menjadi PDF
Untuk melakukan print dokumen MS Excel ke PDF kita memerlukan Mixrosoft Office versi 2007 ke atas yang sudah memiliki fitur export ke PDF. Untuk melakukannya cukup mudah, tekat tombol F12 atau klik File > Save As. Pada pilihan Save as type: pilih PDF.
Cara lain adalah dengan klik File > Export > Create PDF/XPS.
Orang-orang sering merasa kesulitan menemukan cara print di MS Excel agar pas. Ada banyak pengaturan yang dapat kita gunakan ketika mencetak dokumen MS Excel. Berikut adalah beberapa cara mudah untuk mengaktifkan pengaturan yang sesuai untuk kebutuhan tertentu.
Baca juga: Rumus Excel Memisahkan Nama Depan dan Belakang
Print di MS Excel Agar Pas dan Tidak Terpotong
Untuk dokumen MS Excel yang panjang biasanya terpotong karena keterbatasan ukuran kertas, baik bagian bawah ataupun samping kanan. Agar tidak terpotong kita bisa mengatur skala pencetakan.
Blok range yang akan dicetak > Page Layout > Print Area.
File > Print
Seperti pada contoh kolom yang dicetak terlalu lebar sehingga tidak muat di kertas. Ada beberapa pengaturan skala yang dapat kita gunakan.
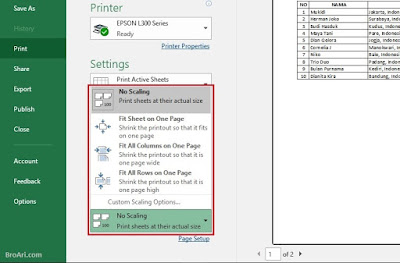 |
| Pengaturan Skala di MS Excel |
- No Scaling: Mencetak dokumen sesuai ukuran sebenarnya.
- Fit Sheet on One Page: Agar semua tabel tercetak pada satu lembar halaman.
- Fit All Columns on One Page: Agar semua kolom tercetak dalam satu halaman, tidak mempengaruhi panjang baris.
- Fit All Rows on One Page: Agar semua bari tercetak dalam satu halaman, tidak mempengaruhi lebar kolom.
Baca juga: Membuat Kalender Otomatis Dengan MS Excel
Print di MS Excel Menjadi Satu Lembar
Untuk mencetak sebuah range pada MS Excel menjadi satu halaman, kita bisa memaksa seluruh print area pada satu halaman. Untuk itu pilih pada Fit Sheet on One Page.
Untuk tabel yang terlalu panjang, tidak direkomendasikan menggunakan opsi ini. Lebih baik maksimalkan lebar kolom dengan Fit All Rows on One Page dan biarkan sisa tabel bagian bawah di halaman selanjutnya.
Print di MS Excel Ukuran Folio atau F4
Kita biasanya merasa kesulitan jika harus mencetak dokumen MS Excel pada kertas folio atau F4 karena memang ukuran kertas ini tidak disertakan (tergantung versi dan setting regional). Banyak orang yang terpaksa menggunakan kertas ukuran Legal (lebih panjang daripada folio) dan bersusah-payah mengatur margin agar pas pada kertas folio. Namun, ada cara yang lebih presisi agar kita bisa mencetak pda kertas folio.
Pada tampilan Print pilih dropdown ukuran kertas > More Paper Size.
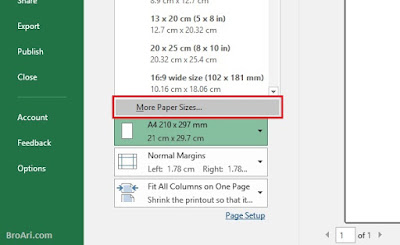 |
| Print ukuran Folio atau F4 di MS Excel |
Akan muncul jendela Page Setup > klik Options.
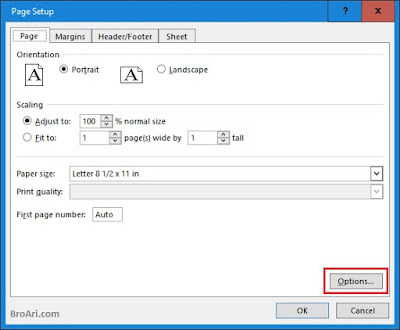 |
| Tampilan jendela Page Setup |
Jendela yang muncul selanjutnya tergantung pada versi printer yang terinstall di komputer kita, pada contoh adalah Epson L300.
Pada Document Size pilih User Defined untuk membuat ukuran kertas baru.
Paper Size Name isi dengan Folio.
Paper Width isi dengan 8.50
Paper Height isi dengan 13.00
Unit pilih Inch
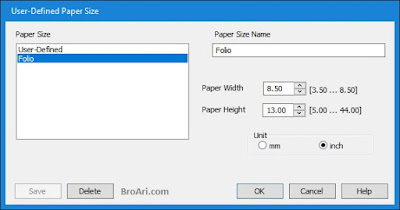 |
| Tampilan Penambahan Ukuran Folio |
Klik Save > OK dan klik Print untuk mencetak.
Ukuran kertas Folio yang telah kita buat juga akan tersimpan dan dapat langsung kita gunakan untuk dokumen MS Excel yang lain.
Print di MS Excel Dengan Judul Tabel Berulang
Untuk data yang rumit sangat dianjurkan mencetak judul tabel atau kepala tabel di setiap halaman untuk memudahkan pembacaan tabel jika dicetak pada banyak halaman.
Pilih menu Page Layout > Print Titles.
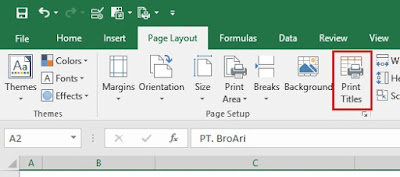 |
| Pengaturan Print Titles |
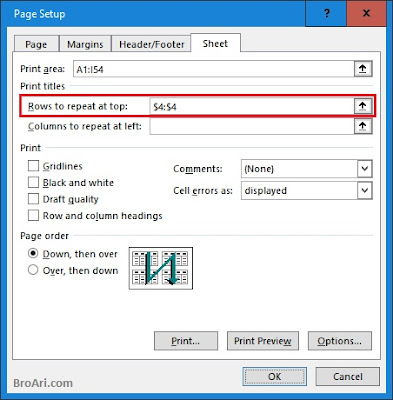 |
| Pengaturan Print Titles |
Pada bagian Rows to repeat at the top, klik tombol panah pada bagian kanan, lalu pilih baris yang akan dicetak pada bagian atas tiap halaman, pada contoh saya memilih baris kepala tabel. Klik OK.
Print di MS Excel Dengan Header/Footer Otomatis
Header atau Footer mirip dengan Print Titles, namun berbeda fungsi. Header/Footer digunakan untuk menampilkan konten yang sudah disediakan atau dapat kita atur sendiri, tidak tergantung isi dokumen. Header/Footer default antara lain nomor/jumlah halaman, nama dokumen, tanggal, gambar, dll.
Untuk mengaktifkannya pada jendela Print pilih Page Setup > Header/Footer. Pilih jenis Header/Footer pada dropdown.
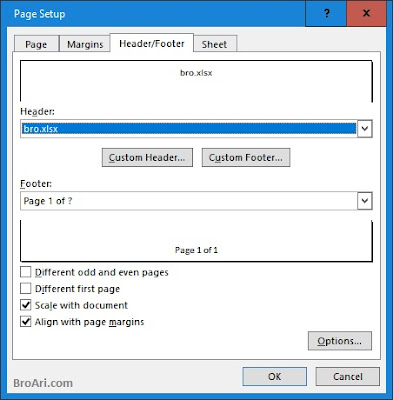 |
| Pengaturan Header/Footer |
Untuk opsi yang lebih banyak, Anda dapat menggunakan Custom Header / Footer.
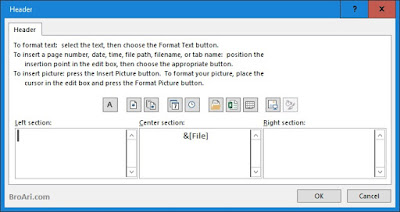 |
| Custom Header/Footer |
Untuk mencetak beberapa sheet sekaligus pada 1 file MS Excel, pertama-tama kita harus memilih slide yang akan dicetak. Ada beberapa cara untuk memilih slide tergantung kebutuhan, yaitu:
Memilih semua sheet: pilih sheet pertama > tekan tombol Shift > pilih sheet terakhir.
Memilih beberapa sheet: pilih sheet pertama > tekan tombol Ctrl > pilih sheet berikutnya, dst.
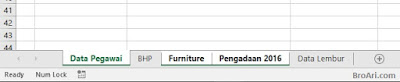 |
| Print Semua Sheet di MS Excel |
Setelah sheet-sheet yang akan dicetak terpilih, pilih menu Print. Dokumen akan tercetak sesuai urutan sheet yang bersangkutan.
Print di MS Excel Menjadi PDF
Untuk melakukan print dokumen MS Excel ke PDF kita memerlukan Mixrosoft Office versi 2007 ke atas yang sudah memiliki fitur export ke PDF. Untuk melakukannya cukup mudah, tekat tombol F12 atau klik File > Save As. Pada pilihan Save as type: pilih PDF.
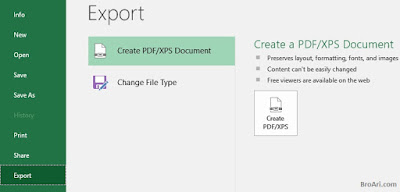 |
| Export MS Excel menjadi PDF |
Cara lain adalah dengan klik File > Export > Create PDF/XPS.


Posting Komentar untuk "Cara Mengatur Print di MS Excel"