Mengubah Fungsi Drag dan Drop di Windows 10
Salah satu cara kita bisa menyalin atau memindahkan file/folder di Windows adalah dengan drag and drop, yaitu menyeret file/folder ke lokasi tujuan. Windows memiliki dua tindakan default saat kita menyeret dan meletakkan file atau folder ke tujuan baru di File Explorer, yaitu copy (salin) atau move (pindah), tergantung pada lokasi tujuan. Namun, melalui Registry memungkinkan kita mengubah fungsi default ini di Windows 10 sesuai dengan kebutuhan kita.
Secara default, Windows akan melakukan copy apa pun yang Anda drag dan drop ke direktori di drive lain, dan akan melakukan move jika Anda drag dan drop ke folder lain di drive yang sama.
Meskipun kita dapat mengubah perilaku drag and drop dengan shortcut keyboard, ini adalah solusi sementara dan mengharuskan kita menekannya setiap kali ingin memindahkan atau menyalin item. Kali ini kita akan melakukan cara untuk memaksa Windows mengubah perilaku untuk copy atau move, terlepas dari apakah kita drag item ke drive yang sama atau berbeda.
Untuk mengubah perilaku default drag and drop, kita perlu mengedit dua entri registri. Buka Registry Editor dengan cara klik tombol Start dan ketik regedit. Buka hasil pencarian dan berikan akses untuk melakukan perubahan.
Selanjutnya cari dan buka lokasi berikut:
Setelah itu, klik kanan folder * dan pilih New > DWORD (32-bit) Value. Berilah nama key baru dengan: DefaultDropEffect.
Sekarang, kita akan mengubah nilai di dalamnya sesuai dengan kebutuhan kita, yaitu selalu copy atau selalu move file dan folder sebagai pengaturan default. Ada empat nilai yang bisa digunakan yang memiliki efek berbeda. Setiap angka mewakili perintah tertentu, sebagai berikut:
Klik dua kali DefaultDropEffect yang baru kita buat untuk membuka jendela edit dan masukkan angkan sesuai dengan keinginan kita, sebagai contoh saya isi 2 agar Windows selalu memindahkan file atau folder yang di drag and drop. Setelah selesai, tekan OK.
Langkah selanjutnya, arahkan Registry ke lokasi berikut:
Ulangi langkah-langkah sebelumnya, buat Nilai DWORD (32-bit) baru, beri nama DefaultDropEffect. Klik kanan folder AllFilesystemObjects > New > DWORD (32-bit) Value. Beri nama DWORD DefaultDropEffect.
Sekarang, klik dua kali DefaultDropEffect yang baru kita buat, pada Value data ganti ke 2, lalu klik OK untuk menutup jendela.
Anda sekarang dapat menutup Registry Editor dan perubahan akan langsung berlaku, tidak perlu me-restart komputer Anda.
Peringatan: Registry Editor adalah tool yang ampuh dan kesalahan dapat membuat sistem tidak stabil atau bahkan tidak dapat digunakan. Ini adalah teknik yang cukup sederhana dan selama Anda tetap mengikuti instruksinya, Anda tidak akan memiliki masalah. Karena itu, jika Anda belum pernah berinteraksi dengan Registry, pertimbangkan dulu untuk membaca tentang cara penggunaan Registry Editor, dan buat cadangan Registry dan komputer sebelum melakukan perubahan.
Secara default, Windows akan melakukan copy apa pun yang Anda drag dan drop ke direktori di drive lain, dan akan melakukan move jika Anda drag dan drop ke folder lain di drive yang sama.
Meskipun kita dapat mengubah perilaku drag and drop dengan shortcut keyboard, ini adalah solusi sementara dan mengharuskan kita menekannya setiap kali ingin memindahkan atau menyalin item. Kali ini kita akan melakukan cara untuk memaksa Windows mengubah perilaku untuk copy atau move, terlepas dari apakah kita drag item ke drive yang sama atau berbeda.
Mengubah Fungsi Drag and Drop Melalui Registry Editor
Untuk keamanan, buatlah backup Registry atau backup sistem untuk jaga-jaga. Dengan cara ini, jika terjadi kesalahan, Anda dapat mengembalikan kondisi komputer sebelum terjadi perubahan.Untuk mengubah perilaku default drag and drop, kita perlu mengedit dua entri registri. Buka Registry Editor dengan cara klik tombol Start dan ketik regedit. Buka hasil pencarian dan berikan akses untuk melakukan perubahan.
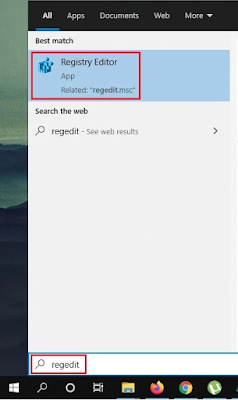 |
| Mengubah Fungsi Drag dan Drop di Windows 10 |
Selanjutnya cari dan buka lokasi berikut:
HKEY_CLASSES_ROOT\*
Setelah itu, klik kanan folder * dan pilih New > DWORD (32-bit) Value. Berilah nama key baru dengan: DefaultDropEffect.
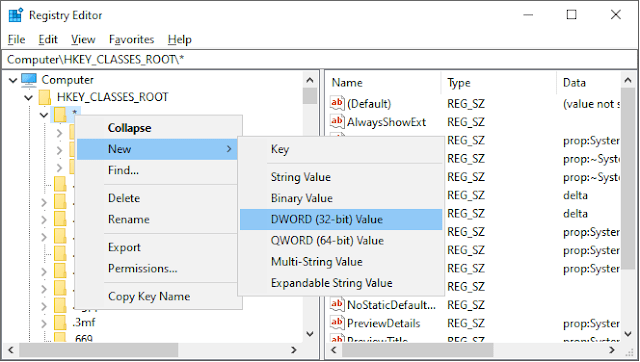 |
| Mengubah Fungsi Drag dan Drop di Windows 10 |
Sekarang, kita akan mengubah nilai di dalamnya sesuai dengan kebutuhan kita, yaitu selalu copy atau selalu move file dan folder sebagai pengaturan default. Ada empat nilai yang bisa digunakan yang memiliki efek berbeda. Setiap angka mewakili perintah tertentu, sebagai berikut:
- Default (0): Membiarkan Windows memutuskan apakah akan menyalin atau memindahkan file dan folder saat melakukan drag and drop. Ini adalah pengaturan standar semua sistem operasi Windows 10.
- Selalu copy (1): Drag and drop akan selalu melakukan copy file atau folder dimanapun tujuannya.
- Selalu move (2): Drag and drop akan selalu melakukan move file atau folder dimanapun tujuannya.
- Selalu buat shortcut (4): Drag and drop akan selalu melakukan pembuatan shortcut menuju file atau folder asli dan ditempatkan di tujuan.
Klik dua kali DefaultDropEffect yang baru kita buat untuk membuka jendela edit dan masukkan angkan sesuai dengan keinginan kita, sebagai contoh saya isi 2 agar Windows selalu memindahkan file atau folder yang di drag and drop. Setelah selesai, tekan OK.
 |
| Mengubah Fungsi Drag dan Drop di Windows 10 |
Langkah selanjutnya, arahkan Registry ke lokasi berikut:
HKEY_CLASSES_ROOT\AllFilesystemObjects
Ulangi langkah-langkah sebelumnya, buat Nilai DWORD (32-bit) baru, beri nama DefaultDropEffect. Klik kanan folder AllFilesystemObjects > New > DWORD (32-bit) Value. Beri nama DWORD DefaultDropEffect.
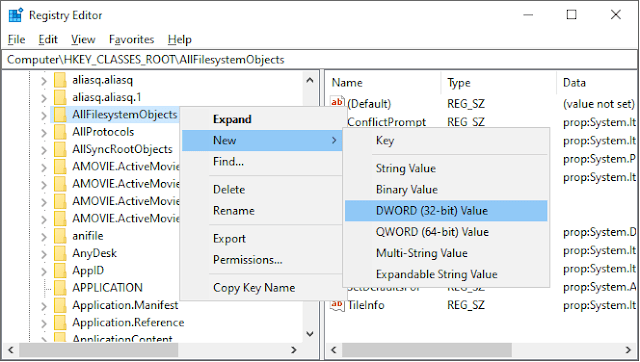 |
| Mengubah Fungsi Drag dan Drop di Windows 10 |
Sekarang, klik dua kali DefaultDropEffect yang baru kita buat, pada Value data ganti ke 2, lalu klik OK untuk menutup jendela.
 |
| Mengubah Fungsi Drag dan Drop di Windows 10 |
Anda sekarang dapat menutup Registry Editor dan perubahan akan langsung berlaku, tidak perlu me-restart komputer Anda.
Peringatan: Registry Editor adalah tool yang ampuh dan kesalahan dapat membuat sistem tidak stabil atau bahkan tidak dapat digunakan. Ini adalah teknik yang cukup sederhana dan selama Anda tetap mengikuti instruksinya, Anda tidak akan memiliki masalah. Karena itu, jika Anda belum pernah berinteraksi dengan Registry, pertimbangkan dulu untuk membaca tentang cara penggunaan Registry Editor, dan buat cadangan Registry dan komputer sebelum melakukan perubahan.

Posting Komentar untuk "Mengubah Fungsi Drag dan Drop di Windows 10"