Cara Membuat Rumus IF Bertingkat Pada MS Excel
Cara mudah membuat rumus IF bertingkat pada Microsoft Excel. Seperti kita ketahui bahwa MS Excel merupakan program lembar sebar (spreadsheet) yang banyak digunakan untuk mengolah data. MS Excel cukup powerful untuk melakukan perhitungan pengolahan data, oleh karena itu kali ini kita akan membahas mengenai salah satu formula atau rumus logika yang banyak digunakan, yaitu rumus IF bertingkat.
Secara umum susunan rumus IF adalah:
Rumus IF bertingkat berarti kita akan menggunakan beberapa segmen rumus IF pada satu cell. Agar lebih memudahkan kita akan langsung menggunakan studi kasus, yang paling mudah adalah logika untuk mendapatkan nilai. Jadi kita akan mengisi secara otomatis nilai huruf berdasarkan nilai angka yang sudah ada.
Baca juga: Cara Mengatur Print Area di MS Excel
Sebagai contoh kriteria yang kita gunakan adalah:
Untuk mengerjakan logika di atas kita akan menggunakan rumus IF bertingkat. Perhatikan contoh pada gambar. Pada kolom Nilai Huruf (kolom D) kita akan mengisi huruf berdasarkan Nilai Angka (kolom C) sesuai dengan kriteria di atas.
Maka pada kolom D3 kita isi dengan rumus:
Penjelasan rumus IF bertingkat di atas adalah jika C3 lebih dari 80 maka akan muncul A, jika tidak maka akan dilanjutkan ke rumus IF kedua, yaitu jika C3 lebih dari 60 maka akan muncul B, jika tidak maka akan dilanjutkan ke rumus IF ketiga, dan seterusnya. Jika semua rumus IF bertingkat tidak ada yang memenuhi maka hasil yang muncul adalah E.
Baca juga: Cara Mengubah Huruf Besar dan Kecil di MS Excel
Setelah itu kita tinggal Copy-Paste baris ke-2 hingga ke-10. Demikian penjelasan singkat dan sederhana untuk membuat rumus IF bertingkat pada MS Excel. Pada kesempatan yang lain kita akan belajar rumus-rumus Excel yang lain. Semoga bermanfaat.
Secara umum susunan rumus IF adalah:
=IF(logika, benar, salah)Sederhananya, susunan rumus di atas berarti jika logika terpenuhi maka akan muncul hasil benar, jika tidak memenuhi maka akan muncul hasil salah.
Rumus IF bertingkat berarti kita akan menggunakan beberapa segmen rumus IF pada satu cell. Agar lebih memudahkan kita akan langsung menggunakan studi kasus, yang paling mudah adalah logika untuk mendapatkan nilai. Jadi kita akan mengisi secara otomatis nilai huruf berdasarkan nilai angka yang sudah ada.
Baca juga: Cara Mengatur Print Area di MS Excel
Sebagai contoh kriteria yang kita gunakan adalah:
- Jika nilai 81-100 maka nilai huruf adalah A
- Jika nilai 61-80 maka nilai huruf adalah B
- Jika nilai 41-60 maka nilai huruf adalah C
- Jika nilai 21-40 maka nilai huruf adalah D
- Jika nilai 0-20 maka nilai huruf adalah E
Untuk mengerjakan logika di atas kita akan menggunakan rumus IF bertingkat. Perhatikan contoh pada gambar. Pada kolom Nilai Huruf (kolom D) kita akan mengisi huruf berdasarkan Nilai Angka (kolom C) sesuai dengan kriteria di atas.
Maka pada kolom D3 kita isi dengan rumus:
=IF(C3>80,"A",IF(C3>60,"B",IF(C3>40,"C",IF(C3>20,"D","E"))))
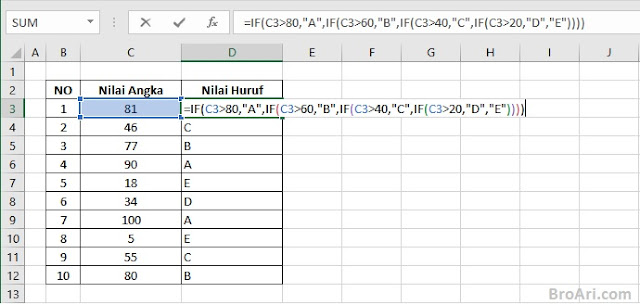 |
| Cara Membuat Rumus IF Bertingkat Pada MS Excel |
Penjelasan rumus IF bertingkat di atas adalah jika C3 lebih dari 80 maka akan muncul A, jika tidak maka akan dilanjutkan ke rumus IF kedua, yaitu jika C3 lebih dari 60 maka akan muncul B, jika tidak maka akan dilanjutkan ke rumus IF ketiga, dan seterusnya. Jika semua rumus IF bertingkat tidak ada yang memenuhi maka hasil yang muncul adalah E.
Baca juga: Cara Mengubah Huruf Besar dan Kecil di MS Excel
Setelah itu kita tinggal Copy-Paste baris ke-2 hingga ke-10. Demikian penjelasan singkat dan sederhana untuk membuat rumus IF bertingkat pada MS Excel. Pada kesempatan yang lain kita akan belajar rumus-rumus Excel yang lain. Semoga bermanfaat.
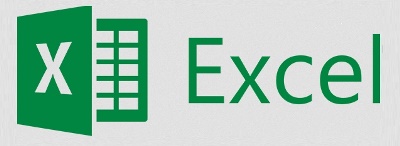

Posting Komentar untuk "Cara Membuat Rumus IF Bertingkat Pada MS Excel"