Jika Anda ingin membuat akses cepat untuk membuka aplikasi yang sering digunakan tanpa meletakkan ikon tambahan di desktop, Anda dapat menambahkan aplikasi tersebut ke menu konteks klik kanan desktop dengan sedikit trik registry sederhana.
Selain itu, kita juga bisa melakukan sebaliknya, yaitu untuk membersihkan menu konteks yang terlalu banyak karena ada software aplikasi yang otomatis akan membuat menu di klik kanan, yang merupakan metode yang sama bermanfaatnya jika Anda memiliki banyak item yang ingin Anda hapus dari menu. Teknik ini bisa digunakan di Windows 7, 8, 10, atau Vista.
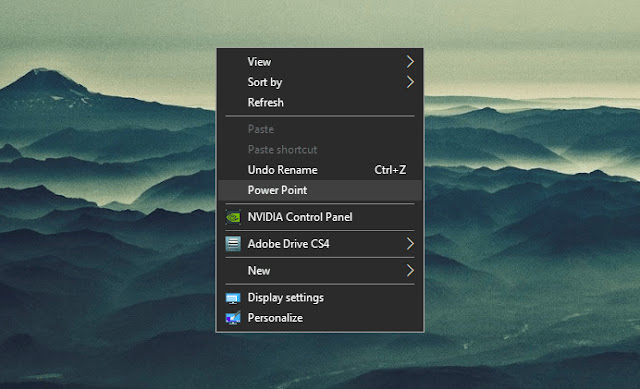 |
| Menambahkan Shortcut Aplikasi di Klik Kanan Desktop |
Menambahkan Aplikasi ke Menu Klik Kanan Desktop
Sebagai contoh kali ini akan saya tunjukkan bagaimana cara menambahkan aplikasi
Power Point ke menu klik kanan, tetapi Anda bisa menambahkan aplikasi lainnya yang Anda inginkan. Pertama kita harus membuka
regedit.exe melalui
Start atau
Search dan ketik
regedit.
 |
| Menambahkan Shortcut Aplikasi di Klik Kanan Desktop |
Setelah jendela Regedit terbuka arahkan ke telusuri ke bawah ke tombol berikut:
HKEY_CLASSES_ROOT\Directory\Background\shell
Pastikan Anda membuka lokasi yang tepat karena bisa jadi ada beberapa key dengan nama shell. Selanjutnya, buatlah key baru di bawah key
shell, dengan nama yang ingin kita tampilkan saat kita klik kanan desktop.
Klik kanan pada key shell > New > Key.
 |
| Menambahkan Shortcut Aplikasi di Klik Kanan Desktop |
Beri key baru dengan nama yang ingin ditampilkan di menu konteks desktop. Untuk contoh ini karena kita ingin menempatkan aplikasi MS Power Point, maka kita beri nama misalnya
Power Point.
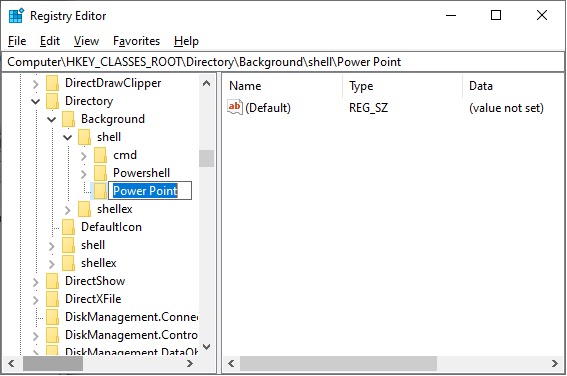 |
| Menambahkan Shortcut Aplikasi di Klik Kanan Desktop |
Jika Anda ingin menetapkan kunci tombol
Alt ke menu ini untuk akses yang lebih cepat yangn biasa ditandai dengan huruf yang bergaris bawah, Anda dapat mengubah nilai
(Default) di panel sebelah kanan dan meletakkan karakter
& di depan tombol yang ingin Anda gunakan. Misalnya, jika kita hanya ingin menggunakan tombol
P untuk meluncurkan Power Point saat menu konteks klik kanan desktop muncul, maka klik kanan
(Default) > Modify. Anda dapat menambahkan karakter
& di depan huruf
P.
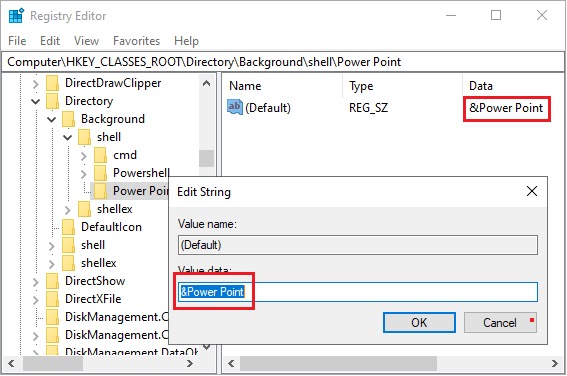 |
| Menambahkan Shortcut Aplikasi di Klik Kanan Desktop |
Selanjutnya kita harus membuat key command yang akan menuju ke lokasi aplikasi, dalam hal ini adalah Power Point.
Klik kanan pada key Power Point > New > Key. Beri key baru ini dengan nama
command dalam huruf kecil semua.
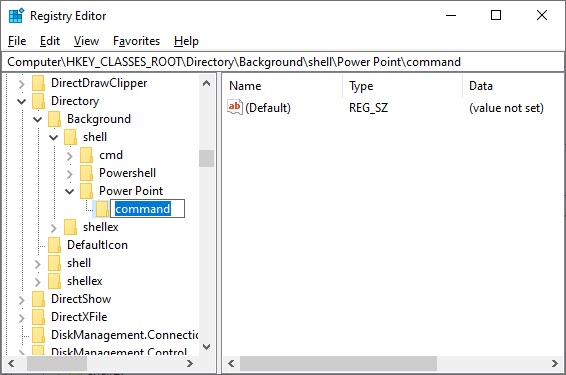 |
| Menambahkan Shortcut Aplikasi di Klik Kanan Desktop |
Selanjutnya, kita perlu menemukan lokasi atau path lengkap ke aplikasi yang ingin ditambahkan. Bukalah
File Explorer dan arahkan ke lokasi aplikasi
Power Point, dalam hal ini di komputer saya adalah
C:\Program Files (x86)\Microsoft Office\root\Office16. Kemudian cari aplikasi Power Point dan gunakan tombol
Shift + Klik Kanan untuk memunculkan menu
Copy as Path untuk menyalin path secara langsung.
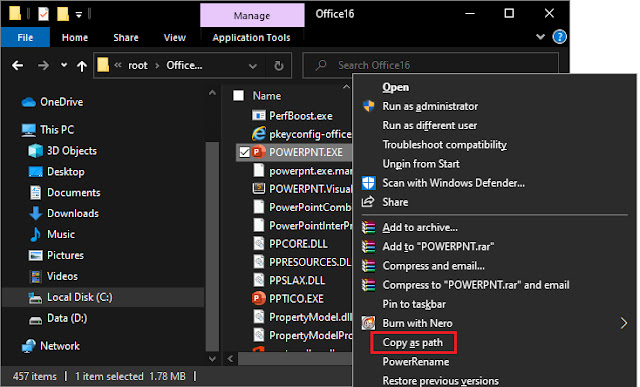 |
| Menambahkan Shortcut Aplikasi di Klik Kanan Desktop |
Sekarang kita kembali ke Regedit. Klik pada key
command yang baru kita buat di sisi panel kiri, dan kemudian klik dua kali pada tombol
(Default) di sisi kanan untuk mengedit nilai string.
Paste path lengkap yang kita copy sebelumnya ke kotak
Value data.
 |
| Menambahkan Shortcut Aplikasi di Klik Kanan Desktop |
Saat mengklik kanan pada desktop akan memunculkan item menu baru yang kita tambahkan dengan nama Power Point, dan memilihnya akan meluncurkan aplikasi MS Power Point.
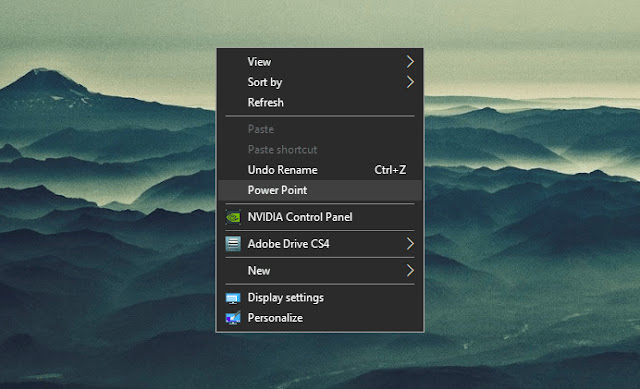 |
| Menambahkan Shortcut Aplikasi di Klik Kanan Desktop |
Anda dapat menambahkan sebanyak mungkin aplikasi ke menu konteks klik kanan desktop ini dengan mengulangi langkah-langkahnya dengan nama item menu baru.
Peringatan: Registry Editor adalah tool yang ampuh dan kesalahan
dapat membuat sistem tidak stabil atau bahkan tidak dapat digunakan. Ini
adalah teknik yang cukup sederhana dan selama Anda tetap mengikuti
instruksinya, Anda tidak akan memiliki masalah. Karena itu, jika Anda
belum pernah berinteraksi dengan Registry, pertimbangkan dulu untuk
membaca tentang cara penggunaan Registry Editor, dan buat cadangan
Registry dan komputer sebelum melakukan perubahan.
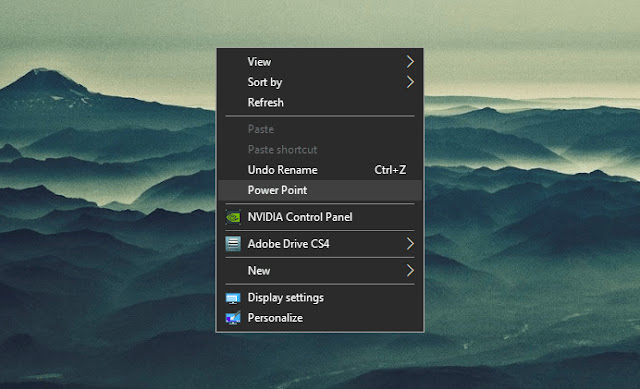


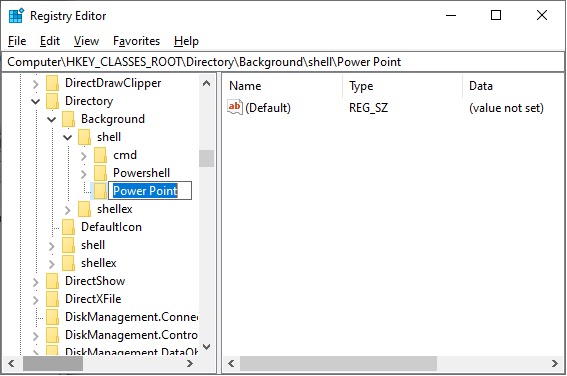
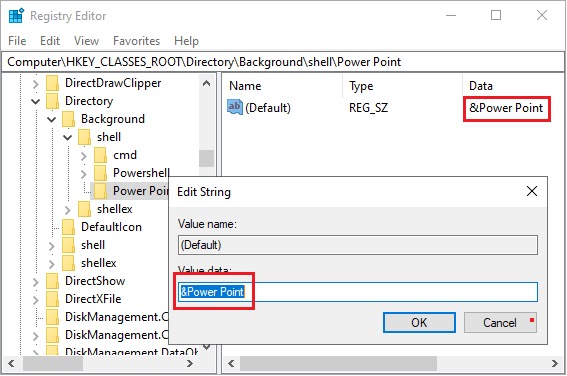
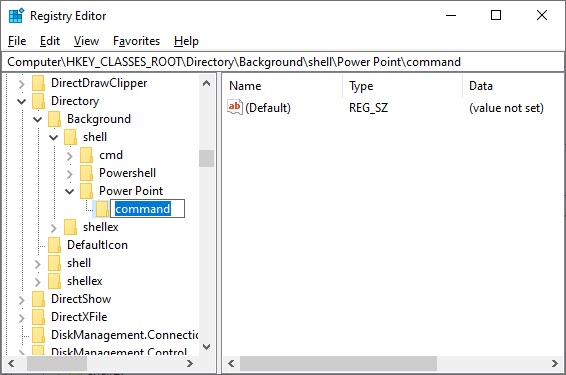
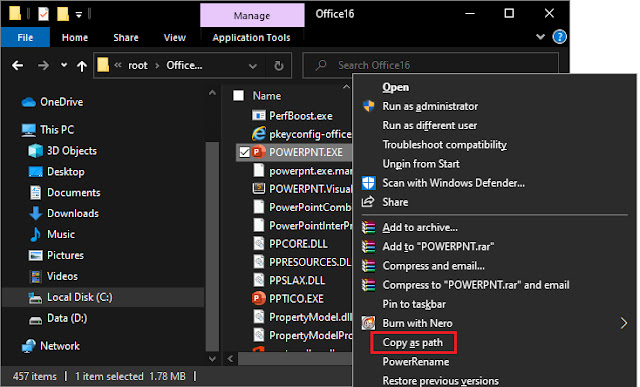

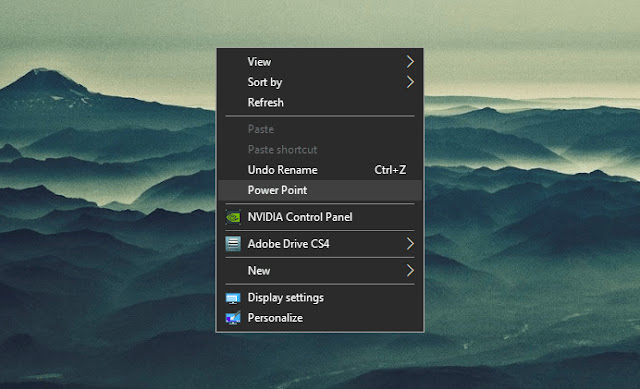

Posting Komentar untuk "Menambahkan Shortcut Aplikasi di Klik Kanan Desktop"