10 Cara Mempercepat Kinerja Windows 10
Semua orang tentu ingin memiliki komputer atau laptop terbaik, terutama dari segi kecepatan. Termasuk saya selalu ingin tahu cara mempercepat komputer Windows 10 yang saya gunakan. Berikut beberapa tips yang bisa kita lakukan agar kinerja Windows 10 semakin kencang.
Langkah-langkah atau tampilan bisa jadi berbeda tergantung dari versi Windows 10 yang Anda gunakan. Jadi perhatikan dengan baik tiap langkah dan urutan agar upaya kita dalam mempercepat kinerja Windows 10 berhasil dengan baik.
Secara default pengaturan power perangkat kita biasanya berada pada posisi "Power Saver". Posisi ini mengurangi kinerja PC untuk menghemat energi. Bahkan PC desktop biasanya memiliki pengaturan "Power Saver". Mengubah pengaturan daya dari "Power Saver" menjadi "High performance" or "Balanced" akan memberi sistem peningkatan kinerja.
Untuk mengubahnya, buka Settings > System > Power and Sleep. Pada bagian kanan pilih Additional Power Settings. Umumnya ada dua opsi: "Balanced (recommended)" dan "Power Saver". Untuk melihat "High Performance" tersembunyi di bagian bawah.
"High performance" memberi kekuatan paling tinggi, tetapi mengkonsumsi listrik paling besar. "Balanced" menyeimbangkan penggunaan daya dan kinerja yang lebih baik. Sedangkan "Power Saver" berusaha untuk menghemat sebanyak daya listrik. Pengguna PC desktop tidak memiliki alasan untuk memilih "Power Saver" dan bahkan pengguna laptop harus mempertimbangkan opsi "Balanced" saat charger dicabut dan beralih ke "High performance" saat terhubung ke sumber daya.
Pada Windows 10 buka Task Manager dengan menekan Ctrl-Shift-Esc, atau klik kanan Taskbar dan pilih Task Manager, atau ketik task manager dalam kotak pencarian dan tekan Enter. Jika Task Manager muncul dengan tampilan sederhana maka klik More Details agar semua tab muncul.
Klik tab Startup. Di sini akan terlihat daftar program dan layanan yang dijalankan saat PC dinyalakan. Termasuk nama masing-masing program serta produsennya serta dampak seberapa banyak bisa memperlambat Windows 10 ketika sistem dinyalakan.
Cari program yang sekiranya tidak Anda butuhkan, klik kanan dan pilih Disable. Cara ini tidak sepenuhnya menonaktifkan program tapi hanya mencegah peluncurannya saat startup, kita tetap bisa menjalankan aplikasi tersebut jika menginginkannya.
Proses ini tentu saja dapat membuat PC berjalan lebih lamban karena bertambahnya proses. Jadi jika ingin mempercepat Windows, lebih kita matikan saja fitur ini. Untuk melakukannya, buka Settings > System > Notifications & Actions. Pada bagian kanan hilangkan tanda centang pada kotak "Get tips, tricks, and suggestions as you use Windows"
Proses sinkronisasi yang terus-menerus ini bisa memperlambat PC kita. Ada cara mematikan sinkronisasi OneDrive sementara. Untuk melakukannya, klik kanan ikon OneDrive di area notifikasi, lalu klik tombol More di bagian bawah. Dari pop up yang muncul, klik Pause Synching dan pilih antara 2 jam, 8 jam atau 24 jam, tergantung kebutuhan. Selama waktu itu, ukur apakah Anda melihat peningkatan kecepatan.
Jika demikian, dan Anda memutuskan ingin mematikan sinkronisasi, klik kanan ikon OneDrive, dan dari pop up yang muncul pilih Settings > Account. Klik "Unlink this PC" dan kemudian dari jendela yang muncul, klik "Unlink account". Saat melakukannya, kita masih dapat menyimpan file ke folder OneDrive lokal tetapi itu tidak akan disinkronkan dengan awan.
Oleh karena itu, kita bisa mematikan pengindeksan sepenuhnya. Buka pencarian Windows dan ketik services.msc, tekan Enter. Aplikasi Services akan muncul. Pada daftar di panel kanan cari "Windows Search". Klik dua kali, dan dari tampilan yang muncul, klik tombol Stop kemudian restart komputer.
Proses pencarian mungkin akan sedikit lebih lambat, meskipun Anda mungkin tidak melihat perbedaannya. Tetapi Anda mendapatkan peningkatan kinerja secara keseluruhan.
Tetapi Registry bisa sangat berantakan. Ketika Anda menghapus suatu program, pengaturan program itu tidak selalu dibersihkan dari Registry. Jadi seiring waktu, Registry bisa saja berisi pengaturan lama yang tak terhitung jumlahnya. Dan itu dapat menyebabkan penurunan kinerja sistem.
Kita biasanya membutuhkan aplikasi khusus untuk membersihkan Registry karena jumlahnya yang banyak dan tidak mungkin kita memeriksanya satu per satu. Artikel ini https://www.broari.com/2015/02/cara-membersihkan-file-sampah-di-windows.html membahas cara lengkap membersihkan Registry PC Anda.
Untuk menonaktifkannya cukup mudah. Di kotak pencarian Windows 10, ketik sysdm.cpl dan tekan Enter. Shortcut ini akan membuka System Properties. Klik tab Advanced dan klik Settings di bagian Performance. Anda akan melihat daftar variasi animasi dan efek khusus.
Kita bisa bereksperimen dengan mematikan satu per satu dan melihat hasilnya. Animasi-animasi ini bisa sangat berpengaruh terhadap sistem. Jenis animasi yang paling berpengaruh antara lain:
Namun, ada kemungkinan bahwa fitur tersebut telah dimatikan secara tidak sengaja atau Anda belum menyambungkan PC Anda untuk sementara waktu, sehingga maintenance tidak bisa dilakukan. Pastikan fitur ini aktif dan dijalankan setiap hari, dan jalankan secara manual jika Anda menginginkannya.
Untuk membukanya buka Control Panel > System > Security and Maintenance. Buka dropdown Maintenance, di bagian Automatic Maintenance, klik Start Maintenance jika Anda ingin menjalankannya sekarang. Untuk memastikan itu berjalan setiap hari, klik Change Maintenance Settings, pilih waktu Anda ingin pemeliharaan dijalankan, dan centang kotak di samping "Allow scheduled maintenance to wake up my computer at the scheduled time", kemudian klik OK.
Selain Shutdown, coba juga Restart PC Anda karena keduanya memiliki efek yang berbeda.
Langkah-langkah atau tampilan bisa jadi berbeda tergantung dari versi Windows 10 yang Anda gunakan. Jadi perhatikan dengan baik tiap langkah dan urutan agar upaya kita dalam mempercepat kinerja Windows 10 berhasil dengan baik.
Ubah Pengaturan Power
 |
| Mengubah pengaturan power untuk Mempercepat Kinerja Windows 10 |
Untuk mengubahnya, buka Settings > System > Power and Sleep. Pada bagian kanan pilih Additional Power Settings. Umumnya ada dua opsi: "Balanced (recommended)" dan "Power Saver". Untuk melihat "High Performance" tersembunyi di bagian bawah.
"High performance" memberi kekuatan paling tinggi, tetapi mengkonsumsi listrik paling besar. "Balanced" menyeimbangkan penggunaan daya dan kinerja yang lebih baik. Sedangkan "Power Saver" berusaha untuk menghemat sebanyak daya listrik. Pengguna PC desktop tidak memiliki alasan untuk memilih "Power Saver" dan bahkan pengguna laptop harus mempertimbangkan opsi "Balanced" saat charger dicabut dan beralih ke "High performance" saat terhubung ke sumber daya.
Matikan Program Startup
Masalah yang sering muncul biasanya semakin lama PC Windows 10 Anda terasa lamban saat pertama kali dinyalakan yang disebabkan banyak program yang berjalan di latar belakang meskipun program tersebut jarang atau tidak pernah kita gunakan. Cegah program-program ini sebelum berjalan dengan mematikannya saat startup.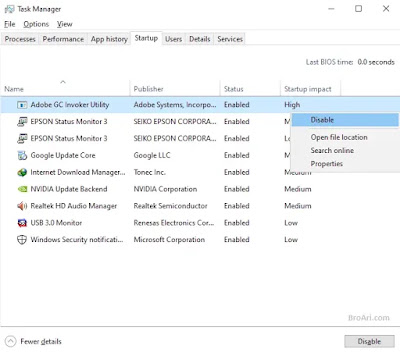 |
| Mematikan program startup untuk Mempercepat Kinerja Windows 10 |
Pada Windows 10 buka Task Manager dengan menekan Ctrl-Shift-Esc, atau klik kanan Taskbar dan pilih Task Manager, atau ketik task manager dalam kotak pencarian dan tekan Enter. Jika Task Manager muncul dengan tampilan sederhana maka klik More Details agar semua tab muncul.
Klik tab Startup. Di sini akan terlihat daftar program dan layanan yang dijalankan saat PC dinyalakan. Termasuk nama masing-masing program serta produsennya serta dampak seberapa banyak bisa memperlambat Windows 10 ketika sistem dinyalakan.
Cari program yang sekiranya tidak Anda butuhkan, klik kanan dan pilih Disable. Cara ini tidak sepenuhnya menonaktifkan program tapi hanya mencegah peluncurannya saat startup, kita tetap bisa menjalankan aplikasi tersebut jika menginginkannya.
Matikan Windows Tips and Tricks
Saat Anda menggunakan PC Windows 10, Windows merekam apa yang Anda lakukan dan menawarkan tips tentang hal-hal yang mungkin ingin Anda lakukan yang berhubungan dengan yang Anda lakukan. Bagi saya sendiri, tips yang dimunculkan jarang bermanfaat. Selain itu juga untuk meminimalisir Windows melihat aktivitas saya.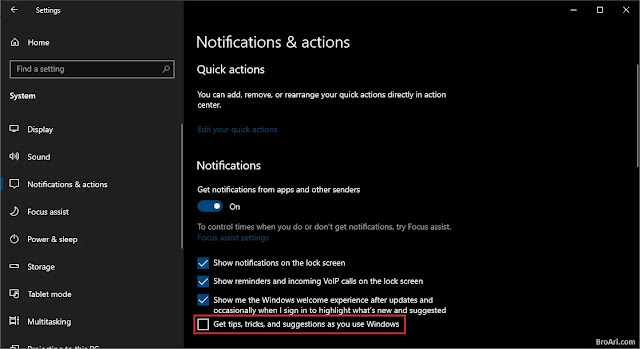 |
| Mematikan Windows tips dan tricks untuk Mempercepat Kinerja Windows 10 |
Proses ini tentu saja dapat membuat PC berjalan lebih lamban karena bertambahnya proses. Jadi jika ingin mempercepat Windows, lebih kita matikan saja fitur ini. Untuk melakukannya, buka Settings > System > Notifications & Actions. Pada bagian kanan hilangkan tanda centang pada kotak "Get tips, tricks, and suggestions as you use Windows"
Matikan Sinkronisasi OneDrive
Penyimpanan file OneDrive berbasis cloud dari Microsoft yang ada di dalam Windows 10, membuat file tetap disinkronkan dan update di semua PC Anda. Ini bisa jadi tool cadangan yang berguna sehingga jika PC atau hard disk mati, Anda masih memiliki semua file Anda.Proses sinkronisasi yang terus-menerus ini bisa memperlambat PC kita. Ada cara mematikan sinkronisasi OneDrive sementara. Untuk melakukannya, klik kanan ikon OneDrive di area notifikasi, lalu klik tombol More di bagian bawah. Dari pop up yang muncul, klik Pause Synching dan pilih antara 2 jam, 8 jam atau 24 jam, tergantung kebutuhan. Selama waktu itu, ukur apakah Anda melihat peningkatan kecepatan.
Jika demikian, dan Anda memutuskan ingin mematikan sinkronisasi, klik kanan ikon OneDrive, dan dari pop up yang muncul pilih Settings > Account. Klik "Unlink this PC" dan kemudian dari jendela yang muncul, klik "Unlink account". Saat melakukannya, kita masih dapat menyimpan file ke folder OneDrive lokal tetapi itu tidak akan disinkronkan dengan awan.
Matikan Indeks Pencarian
Windows 10 mengindeks hard disk di latar belakang, memungkinkan kita secara teori untuk mencari file lebih cepat daripada jika tidak ada pengindeksan yang dilakukan. Tetapi PC yang lama lebih lambat yang menggunakan pengindeksan dapat mengalami penurunan kinerja.Oleh karena itu, kita bisa mematikan pengindeksan sepenuhnya. Buka pencarian Windows dan ketik services.msc, tekan Enter. Aplikasi Services akan muncul. Pada daftar di panel kanan cari "Windows Search". Klik dua kali, dan dari tampilan yang muncul, klik tombol Stop kemudian restart komputer.
 |
| Mematikan indeks pencarian untuk Mempercepat Kinerja Windows 10 |
Proses pencarian mungkin akan sedikit lebih lambat, meskipun Anda mungkin tidak melihat perbedaannya. Tetapi Anda mendapatkan peningkatan kinerja secara keseluruhan.
Membersihkan Hard Disk
Jika hard disk hampir penuh berisi file-file yang tidak Anda butuhkan bisa saja memperlambat PC Anda. Membersihkannya dapat memberi tambahan kecepatan. Windows 10 memiliki tool bawaan yang sangat berguna untuk melakukannya yang disebut Storage Sense. Untuk penggunaan Storage Sense bisa dilihat pada artikel ini https://www.broari.com/2018/05/membersihkan-hardisk-otomatis-di.htmlMembersihkan Registry
Di sistem Windows, Registry bertugas melacak dan mengontrol segala hal bagaimana cara Windows bekerja. Registry termasuk mengatur informasi tentang di mana program Anda disimpan, DLL mana yang mereka gunakan dan bagikan, jenis file apa yang harus dibuka oleh program, dan masih banyak yang lainnya.Tetapi Registry bisa sangat berantakan. Ketika Anda menghapus suatu program, pengaturan program itu tidak selalu dibersihkan dari Registry. Jadi seiring waktu, Registry bisa saja berisi pengaturan lama yang tak terhitung jumlahnya. Dan itu dapat menyebabkan penurunan kinerja sistem.
Kita biasanya membutuhkan aplikasi khusus untuk membersihkan Registry karena jumlahnya yang banyak dan tidak mungkin kita memeriksanya satu per satu. Artikel ini https://www.broari.com/2015/02/cara-membersihkan-file-sampah-di-windows.html membahas cara lengkap membersihkan Registry PC Anda.
Matikan Tampilan Efek Visual
Windows 10 memiliki tampilan yang menarik, animasi dan efek visual yang sangat memanjakan mata. Pada mesin PC yang lebih cepat dan baru, biasanya ini tidak mempengaruhi kinerja sistem. Tetapi pada PC yang lebih lambat dan lebih lama, animasi dapat menurunkan kinerja.Untuk menonaktifkannya cukup mudah. Di kotak pencarian Windows 10, ketik sysdm.cpl dan tekan Enter. Shortcut ini akan membuka System Properties. Klik tab Advanced dan klik Settings di bagian Performance. Anda akan melihat daftar variasi animasi dan efek khusus.
 |
| Mematikan tampilan animasi dan efek visual untuk Mempercepat Kinerja Windows 10 |
Kita bisa bereksperimen dengan mematikan satu per satu dan melihat hasilnya. Animasi-animasi ini bisa sangat berpengaruh terhadap sistem. Jenis animasi yang paling berpengaruh antara lain:
- Animate controls and elements inside windows
- Animate windows when minimizing and maximizing
- Animations in the taskbar
- Fade or slide menus into view
- Fade or slide ToolTips into view
- Fade out menu items after clicking
- Show shadows under windows
Aktifkan Automated Windows Maintenance
Setiap hari, Windows 10 melakukan pemeliharaan pada PC secara background. Sistem melakukan hal-hal seperti pemindaian keamanan dan melakukan diagnostik sistem untuk memastikan semuanya berjalan dengan baik dan secara otomatis memperbaiki masalah jika menemukannya. Hal ini memastikan PC berjalan pada kinerja terbaik. Secara default, pemeliharaan otomatis ini berjalan setiap hari pada pukul 2:00 pagi, selama perangkat Anda terhubung ke sumber daya dan sleep.Namun, ada kemungkinan bahwa fitur tersebut telah dimatikan secara tidak sengaja atau Anda belum menyambungkan PC Anda untuk sementara waktu, sehingga maintenance tidak bisa dilakukan. Pastikan fitur ini aktif dan dijalankan setiap hari, dan jalankan secara manual jika Anda menginginkannya.
 |
| Mengaktifkan Automated Windows Maintenance untuk Mempercepat Kinerja Windows 10 |
 |
| Mengaktifkan Automated Windows Maintenance untuk Mempercepat Kinerja Windows 10 |
Untuk membukanya buka Control Panel > System > Security and Maintenance. Buka dropdown Maintenance, di bagian Automatic Maintenance, klik Start Maintenance jika Anda ingin menjalankannya sekarang. Untuk memastikan itu berjalan setiap hari, klik Change Maintenance Settings, pilih waktu Anda ingin pemeliharaan dijalankan, dan centang kotak di samping "Allow scheduled maintenance to wake up my computer at the scheduled time", kemudian klik OK.
Matikan dan Nyalakan
Inilah salah satu senjata tidak rahasia IT untuk mengatasi masalah dan mempercepat PC: Matikan dan nyalakan lagi PC. Melakukan hal itu akan menghapus kelebihan penggunaan RAM yang tidak dapat dihapus. Ini juga membunuh proses yang mungkin telah selesai dan tidak lagi diperlukan, tetapi hal itu terus berjalan dan memperlambat sistem.Selain Shutdown, coba juga Restart PC Anda karena keduanya memiliki efek yang berbeda.

Posting Komentar untuk "10 Cara Mempercepat Kinerja Windows 10"