Mematikan Defender Permanen di Windows 10, Windows 8.1, Windows 7, Windows XP
Windows Defender memang cukup untuk menjaga keamanan komputer dari berbagai ancaman keamanan, meskipun banyak software alternatif untuk melawan virus gratis dan berbayar lainnya di luar sana. Windows Defender juga cukup fleksibel karena dapat menonaktifkan dirinya sendiri ketika kita menginstal anti-virus dari luar yang kompatibel, tetapi Microsoft membuat kita harus sedikit bersusah-payah untuk mematikannya sendiri secara permanen. Menonaktifkan Windows Defender dapat membuka lubang keamanan yang rentan dari ancaman, tetapi jika Anda harus melakukannya karena suatu alasan tertentu, berikut ini cara melakukannya pada Windows 10, Windows 8.1, Windows 7, dan Windows XP. Dalam panduan ini, kita akan belajar bagaimana cara yang tepat mematikan Windows Defender.
Windows Defender terinstall ke dalam Windows 10 sebagai utilitas sistem, itulah sebabnya sedikit lebih rumit untuk menonaktifkannya. Pada Windows 7 dan Windows XP, Windows Defender pada dasarnya seperti aplikasi pra-instal, itulah sebabnya lebih mudah untuk mematikannya.
CARA MEMATIKAN WINDOWS DEFENDER DI WINDOWS 10 PERMANEN
Cara Mematikan Windows Defender Secara Permanen Melalui Group Policy Editor
Metode ini bisa digunakan jika Anda menjalankan Windows 10 Pro, Enterprise, atau Education:- Buka Run dengan cara tekan tombol Windows + R, atau buka melalui menu Start.
- Ketikkan gpedit.msc dan klik OK.
- Pada sidebar sebelah kiri, buka Computer Configuration > Administrative Templates > Windows Components > Windows Defender Antivirus.
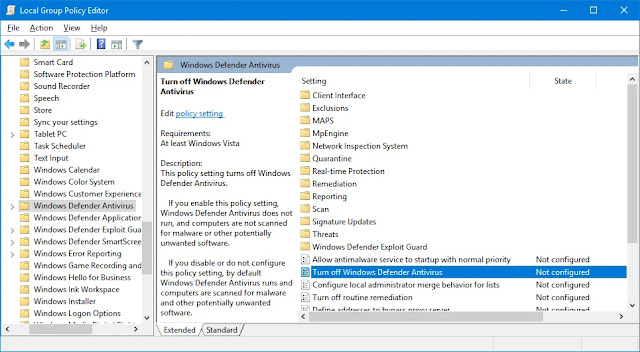 |
| Mematikan Defender Permanen di Windows 10 |
- Di sidebar sebelah kanan, cari dan klik dua kali pada Turn off Windows Defender Antivirus.
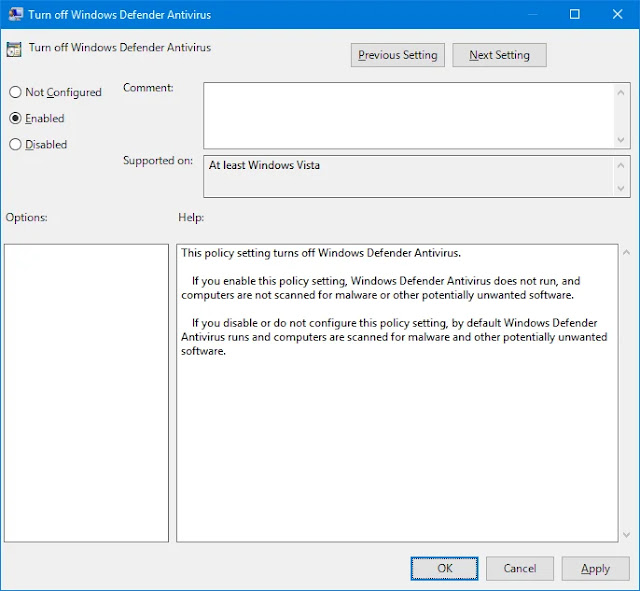 |
| Mematikan Defender Permanen di Windows 10 |
- Pilih Enabled dan klik OK.
- Restart komputer.
Cara Mematikan Windows Defender Secara Permanen Melalui Registry
Metode ini bisa digunakan untuk Anda yang menjalankan Windows 10 Home. Perhatikan bahwa mengedit Registry bisa berisiko, jadi buat backup Registry terlebih dahulu, semua risiko merupakan tanggung jawab sendiri.- Buka Run dengan cara tekan tombol Windows + R, atau buka melalui menu Start.
- Ketikkan regedit dan klik OK. Jika muncul User Account Control klik Yes.
- Buka HKEY_LOCAL_MACHINE\SOFTWARE\Policies\Microsoft\Windows Defender.
- Di sidebar kanan, klik kanan di area kosong > New > DWORD (32-bit) Value.
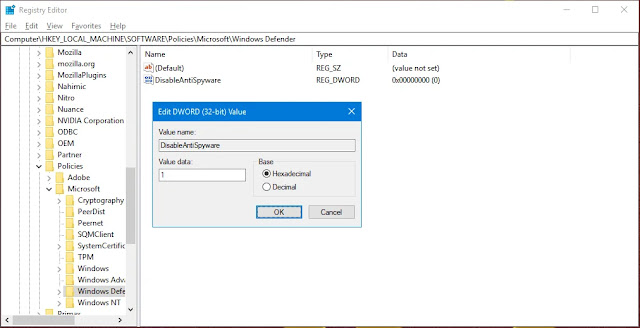 |
| Mematikan Defender Permanen di Windows 10 |
- Beri nama DisableAntiSpyware dan tekan tombol Enter.
- Klik dua kali DisableAntiSpyware. Ketik 1 pada Value data dan tekan OK.
- Restart komputer.
Cara Mematikan Sementara Windows Defender Melalui Security Centre
Jika Anda hanya perlu menonaktifkan Windows Defender untuk sementara waktu di Windows 10, ini adalah metode termudah yang bisa Anda coba:- Buka Start > Settings > Update and Security > Windows Security. Pada sisi kanan pilih tombol Open Windows Security.
- Akan muncul jendela Windows Security. Pilih menu Virus & threat protection.
- Kemudian cari bagian Virus & threat protection settings > Manage Settings.
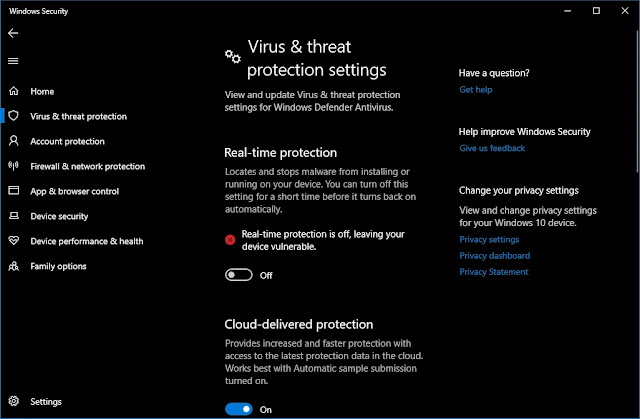 |
| Mematikan Defender Permanen di Windows 10 |
- Pada bagian Real-time protection nonaktifkan pilihan sehingga menjadi Off.
- Pada posisi ini Windows Defender sudah tidak aktif. Windows Defender akan otomatis aktif kembali ketika komputer restart.
CARA MEMATIKAN WINDOWS DEFENDER DI WINDOWS 8.1
Menonaktifkan Windows Defender di Windows 8.1 cukup mudah. Ikuti langkah berikut ini:Aktifkan Search atau tekan tombol Windows + C. Klik Search dan ketik Windows Defender.
Pilih Tools dari menu di atas. Kemudian pilih Options.
Di sebelah kiri, klik Administrator.
Di sisi kanan, hilangkan tanda centang pada pilihan Use this program. Klik OK.
Jika muncul peringatan User Account Control, klik Yes.
CARA MEMATIKAN WINDOWS DEFENDER DI WINDOWS 7
Mematikan Windows Defender pada Windows 7 sangat mirip pada Windows 8.1. Ikuti langkah berikut ini:- Tekan tombol Windows dan cari Windows Defender.
- Pilih Tools dari menu di atas. Kemudian pilih Options.
- Di sebelah kiri, klik Administrator.
- Di sisi kanan, hilangkan tanda centang pada pilihan Use this program. Klik OK.
- Jika muncul peringatan User Account Control, klik Yes.
CARA MEMATIKAN WINDOWS DEFENDER DI WINDOWS XP
Windows XP sebenarnya sudah discontinued sejak lama, tapi ternyata penggunanya masih sangat banyak. Pada Windows XP, jika Windows Defender terinstall kita dapat mematikannya dengan mudah:- Lihat di System Tray taskbar, Anda akan melihat icon Windows Defender, jika tidak terlihat buka panah ke atas. Buka Windows Defender dengan klik dua kali. Atau juga dapat dibuka melalui C:\Program Files\Windows Defender.
- Pilih Tools dari menu di atas. Kemudian pilih Options.
- Di sebelah kiri, klik Administrator.
- Di sisi kanan, hilangkan tanda centang pada pilihan Use this program. Klik OK.
microsoft.com

Posting Komentar untuk "Mematikan Defender Permanen di Windows 10, Windows 8.1, Windows 7, Windows XP"