Langkah-Langkah Membuat Mail Merge pada MS Word
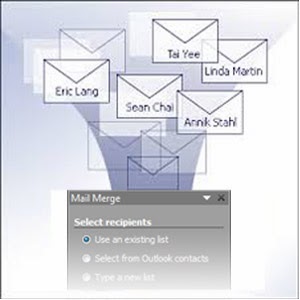 Dalam kegiatan sehari-hari, sering kali kita harus membuat banyak dokumen yang sama dengan isi yang berbeda, misalnya undangan, sertifikat, piagam dan lain sebagainya. Dokumen seperti itu tentu dibuat dalam jumlah yang banyak dengan isi yang sama dan sedikit sekali yang berbeda. Biasanya perbedaan dalam dokumen tersebut misalnya nama, alamat, no telepon, jabatan dan lain-lain.
Dalam kegiatan sehari-hari, sering kali kita harus membuat banyak dokumen yang sama dengan isi yang berbeda, misalnya undangan, sertifikat, piagam dan lain sebagainya. Dokumen seperti itu tentu dibuat dalam jumlah yang banyak dengan isi yang sama dan sedikit sekali yang berbeda. Biasanya perbedaan dalam dokumen tersebut misalnya nama, alamat, no telepon, jabatan dan lain-lain.Dengan adanya kasus seperti di atas, kita dapat memanfaatkan fasilitas pada Microsoft Word yang disebut dengan Mail Merge. Fasilitas Mail Merge digunakan khusus untuk keperluan pembuatan dokumen seperti di atas. Kita cukup membuat satu dokumen dan bagian yang berbeda (nama, alamat, dll) disimpan dalam list file yang berbeda.
Kali ini kita akan belajar untuk membuat sertifikat penghargaan untuk peserta sebuah seminar. Kita akan memasukkan nama dan asal sekolah secara otomatis menggunakan Mail Merge.
Pertama, kita buat format halaman sertifikat menggunakan Microsoft Word. Perhatikan contoh berikut ini:
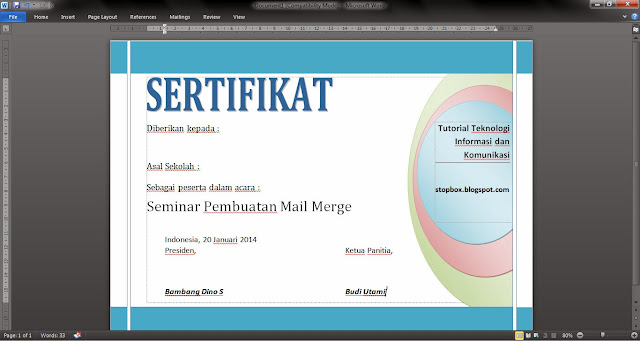 |
| Langkah-Langkah Membuat Mail Merge pada MS Word |
Perhatikan bagian nama dan asal sekolah kita biarkan kosong karena kita akan mengisinya secara otomatis menggunakan Mail Merge.
Langkah berikutnya adalah membuat daftar nama yang akan kita isikan pada sertifikat tersebut. Klik pada menu Mailings > Start Mail Merge. Akan muncul pilihan di sisi kanan, pilih Letters > Next : Starting document.
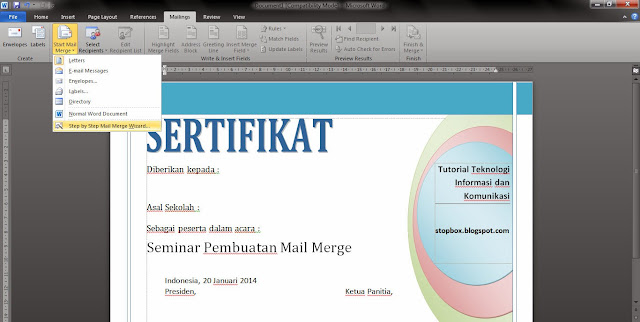 |
| Langkah-Langkah Membuat Mail Merge pada MS Word |
Kemudian pilih: Use the current document > Next: Select Recipients.
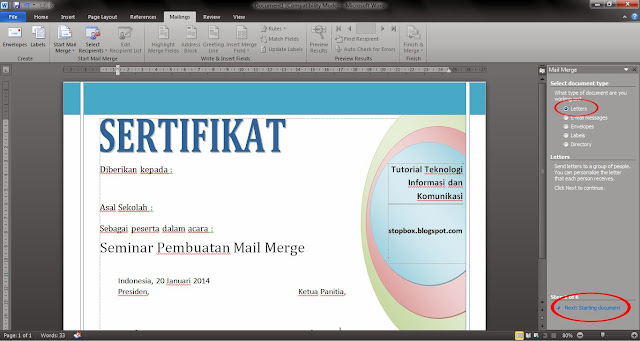 |
| Langkah-Langkah Membuat Mail Merge pada MS Word |
Karena kita belum membuat daftar nama penerima dan akan membuat yang baru, maka pilih: Type a new list > Create. Akan muncul jendela New Address List. Pada tahap ini telah disediakan data default antara lain Title, First Name, Last Name, dst. Karena kita hanya akan mengisi nama dan asal sekolah, maka kita akan menghapus semuanya dan membuat yang baru. Klik Customize Columns.
Hapus semua yang ada di Field Names menggunakan tombol Delete.
Kemudian tambahkan Nama dan Asal Sekolah dengan mengklik tombol Add.
Sehingga akan menjadi seperti ini:
Sekarang kita dapat mengisi data Nama dan Asal Sekolah, untuk menambahkan data klik New Entry. Cobalah isi beberapa data agar nanti dapat terlihat efek dari Mail Merge.
Jika sudah selesai mengisi data, klik OK dan akan muncul jendela pengatan untuk menyimpan file list nama ini, sebagai contoh kita simpan dengan nama daftar_nama, klik Save.
Langkah terakhir akan muncul jendela konfirmasi nama dan asal sekolah yang kita isi tadi. Di sini kita dapat memilih nama-nama yang akan kita gunakan dengan memberi tanda check, klik OK.
Untuk menggabungkan daftar nama yang telah kita buat ke dalam sertifikat tadi, letakkan kursor di mana kita ingin nama peserta muncul, kemudian pada menu Mailings klik Insert Merge Field dan pilih Nama. Perhatikan gambar berikut:
Lakukan hal yang sama untuk Asal Sekolah sehingga hasilnya seperti ini:
Untuk menampilkan nama dan alamat dari daftar yang kita buat tadi, klik Preview Result, sehingga muncul nama dan alamat yang sesuai. Anda dapat menggunakan tombol panah ke kiri dan kanan untuk berpindah antar nama.
Sampai di sini, kita sudah berhasil membuat Mail Merge pada Microsoft Word. Untuk mencetak seluruh nama-nama tadi, kita tidak perlu menekan tombol print berulang-ulang, cukup dengan satu klik kita dapat mencetak semuanya. Pada bagian Finish & Merge pilih Print Documents.
Kita dapat mencetak seluruh dokumen sesuai banyaknya nama yang kita isi (All), mencetak nama yang sedang muncul (Current record) atau mencetak pada nomor urut tertentu.
Fasilitas Mail Merge pada Microsoft Word ini sangat bermanfaat bagi kita, semoga tutorial singkat ini juga dapat bermanfaat bagi Anda. Terima kasih.
UPDATE:
Dikarenakan ada pembaca yang menanyakan bagaimana jika kita sebelumnya sudah memiliki daftar nama di MS Excel dan ingin menggunakannya sebagai entri mail merge, maka berikut ini saya jelaskan langkah-langkahnya:
Pertama buat daftar yang akan digunakan pada MS Excel, sebagai contoh di bawah ini saya akan mengisikan Nama dan Alamat, Anda dapat mengisikan data sebanyak mungkin. Kemudian simpan, misalnya dengan nama Daftar Siswa.xlsx.
Setelah itu, kita berpindah ke MS Word dan membuat layout dokumen, seperti pada contoh sebelumnya kali ini kita tetap menggunakan dokumen piagam atau sertifikat yang akan diisi nama dan alamatnya menggunakan file MS Excel yang kita buat sebelumnya.
Klik pada menu Mailings > Select Recipients > Use an Existing Lists...
Akan muncul jendela Select Data Source, di sini kita akan mengambil file Excel yang sudah kita buat tadi, oleh karena itu kita perlu mengganti tipe file di bagian kanan bawah dan pilih Excel Files (*.xlsx,*xlsm,*xlsb,*.xls). Tipe file ini mungkin berbeda-beda tiap komputer, namun intinya kita memilih tipe file Excel. Maka file excel kita akan muncul, pilih dan klik tombol Open.
Jika muncul jendela Select Table, pilih Sheet yang ingin digunakan, karena pada contoh kita hanya memiliki satu sheet, maka yang muncul hanya Sheet1. Perhatikan juga pilihan di bagian bawah kiri yang tertulis "First row of data contains column headers", aktifkan pilihan ini jika data kita di MS Excel sebelumnya memiliki header atau judul tabel. Pada contoh terdapat header yang tertulis NAMA dan ALAMAT, jadi kita perlu mencentangnya sehingga baris tersebut tidak akan dianggap sebagai salah satu data. Setelah itu klik OK.
Langkah berikutnya adalah mengisikan list ke dokumen, tempatkan kursor dimana kita akan menempatkan data NAMA, lalu klik menu Mailings > Insert Merge Field > NAMA. Lakukan hal yang sama untuk ALAMAT. Untuk memunculkan datanya klik tombol Preview Results.
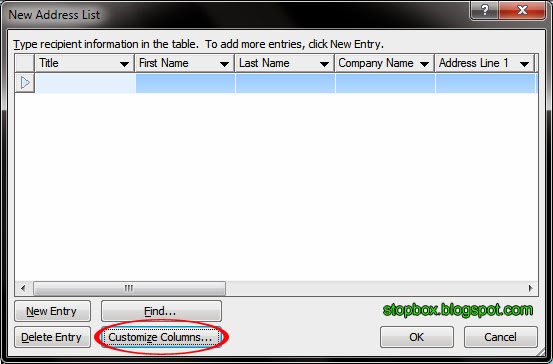
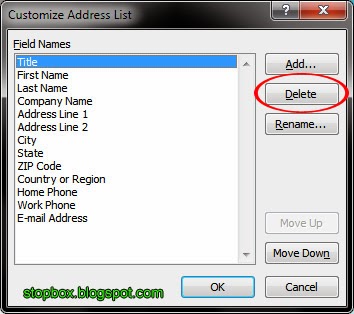
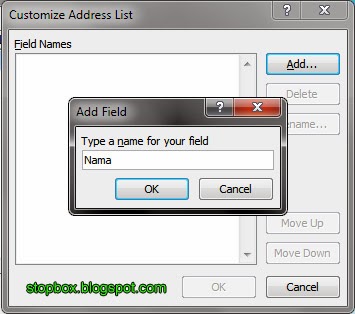

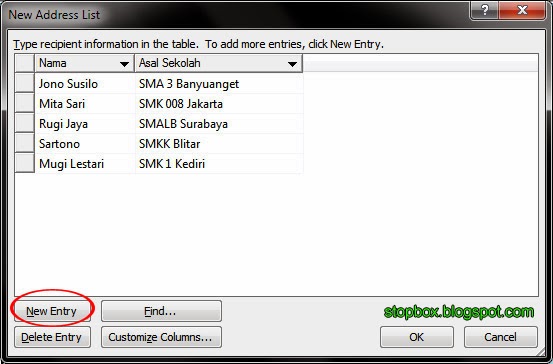
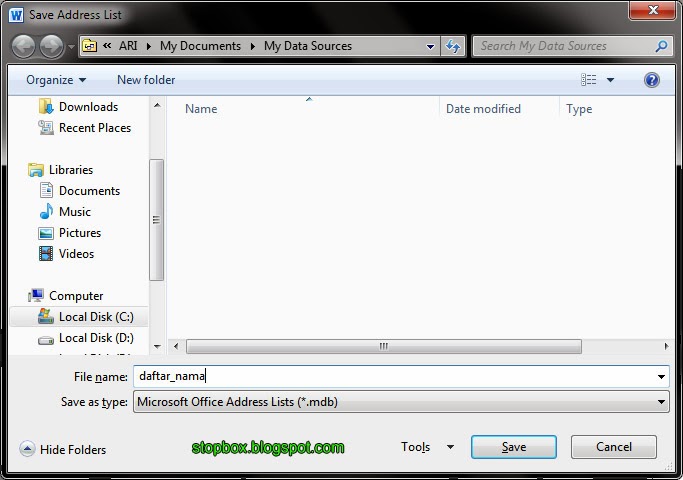
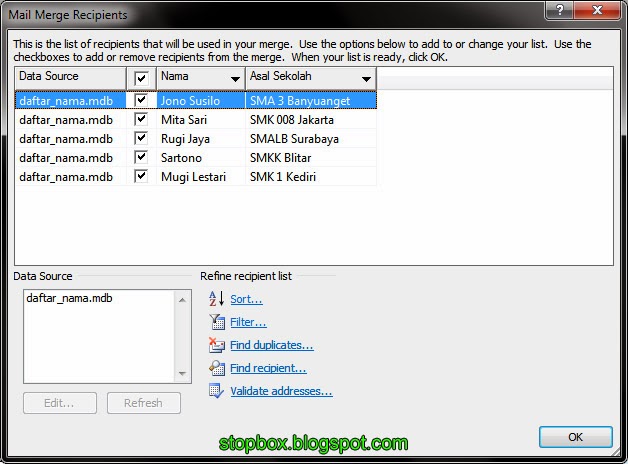

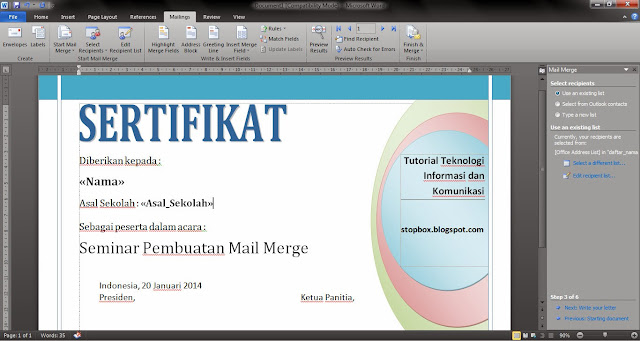
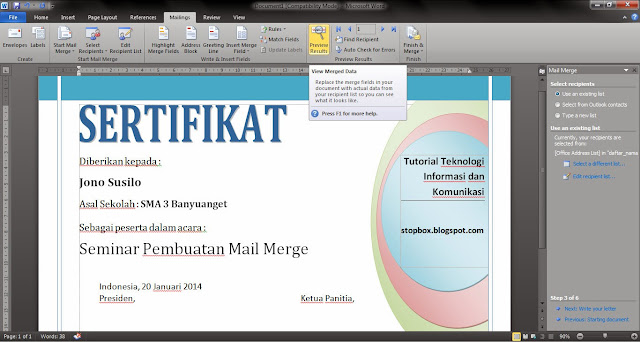
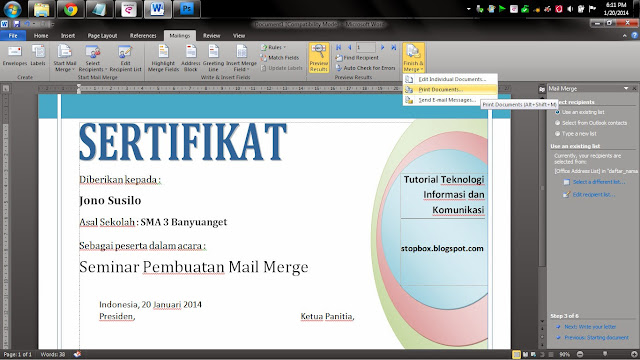
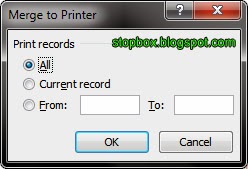
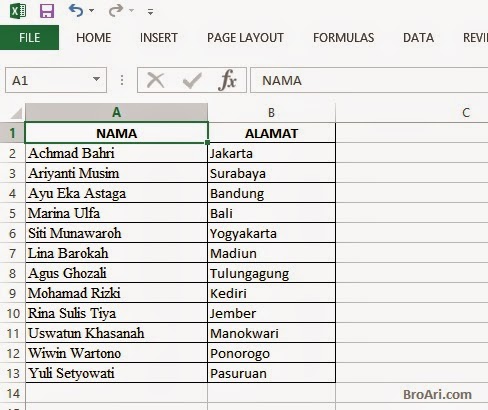
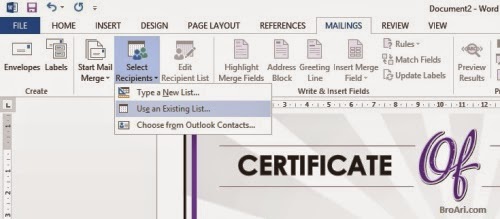

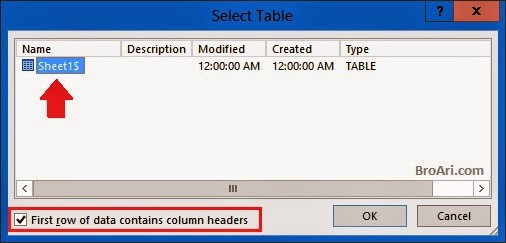
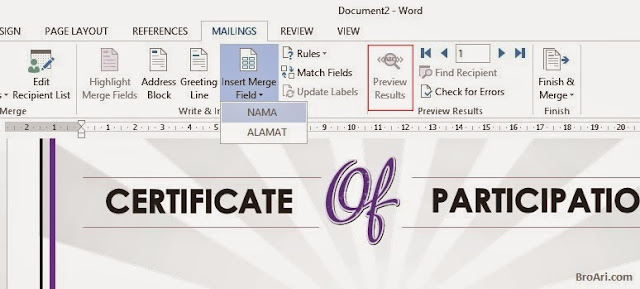

nice share mail merge
BalasHapusthanks for information
you're welcome Anna Dainin :)
BalasHapusnice info gan... membantu bangetss,,
BalasHapussemoga bermanfaat gan,
BalasHapusmau tanya deh, ini kan mau pake mail merge dan mau type new list itu selalu ada notif clas not registered. ini kenapa yah ? boleh tolong di bantu.
BalasHapusTerima kasih.
Jika saat menggunakan fitur mail merge muncul peringatan "clas not registered" itu berarti ada masalah pada software officenya, biasanya saat install pertama kali ada fitur yang tidak terinstall. Silahkan repair atau install ulang office, pada beberapa jenis versi office terdapat fitur Diagnose pada bagian Word Option.
BalasHapusTerima kasih mas / mba ..
BalasHapussangat membantu ...
terima kasih infonya, bagaimana kalau data tersebut bukan kita cetak tapi langsung kita kirim sebagai email
BalasHapusSuwondo wondo, jika ingin langsung dikirim email bisa melalui menu Finish & Merge, pilih Send Email Messages
BalasHapussiiipppp
BalasHapusmin bisa gak kita buat file mail mergenya jd beda-beda file?
BalasHapusFatchurrachman, untuk 1 source file (MS Excel) bisa digunakan di banyak file destination (MS Word), tapi untuk sebaliknya sejauh yang saya tahu dan saya coba belum bisa. mungkin ada teknik yang memungkinkan bisa di-share di sini. terima kasih.
BalasHapusmakasih
BalasHapusmakasih yah sangat membantu artikelnya
BalasHapuskalo untuk diseting otomatis gmna ya? jdi pas buka template suratnya lsg tinggal link otomatis ke data excelnya terus ke isi sesuai tempatnya masing2 ? Makasih sebelumnya
BalasHapusIlham Raditz Wiriawan, langkah-langkahnya sama seperti di atas, jika data di Excel berubah maka otomatis di Word juga otomatis berubah
BalasHapusah susah masih belum paham
BalasHapusmimi Maria, memang awalnya sedikit susah apalagi jika versi Microsoft Office yang Anda gunakan berbeda, namun pada dasarnya sama. Semoga berhasil.
BalasHapus