Menambahkan Slide to Shutdown pada Windows 10
Windows 10 memiliki banyak fitur baru yang lebih memudahkan kita, termasuk fitur yang belum pernah kita ketahui sebelumnya. Mematikan dan menyalakan komputer merupakan aktivitas termudah yang biasa kita lakukan pada Windows 10. Namun kita bisa mengaktifkan pilihan Slide to Shutdown agar proses mematikan komputer atau laptop semakin interaktif.
Sejak Windows 8, Microsoft telah menyertakan metode interaktif baru ini untuk mematikan perangkat dengan gerakan menggeser layar untuk mematikan perangkat, disebut dengan istilah Slide to Shutdown. Fitur ini ada di Windows 10, tetapi biasanya hanya diaktifkan di perangkat tablet dan perangkat seluler berbasis Windows 10 saat menekan dan menahan tombol daya.
Baca juga: Shortcut Keyboard Windows 10 Lengkap
Jika Anda ingin mengaktifkan fitur yang sama di laptop atau desktop, Anda cukup membuat shortcut dengan perintah untuk mengaktifkan Slide to Shutdown di Windows 10, bahkan pada perangkat tanpa layar sentuh. Di artikel yang lain, saya juga menjelaskan cara membuat shortcut shutdown Windows 10 langsung dari desktop.
Berikut langkah-langkah untuk menambahkan Slide to Shutdown pada Windows 10:
- Pada desktop, klik kanan dan pilih New > Shortcut
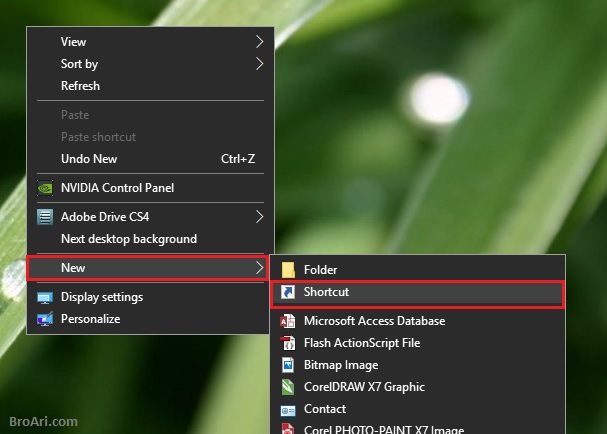 |
| Membuat icon untuk Slide to Shutdown pada Windows 10 |
- Pada jendela yang muncul, isikan perintah berikut:
%windir%\System32\SlideToShutDown.exe
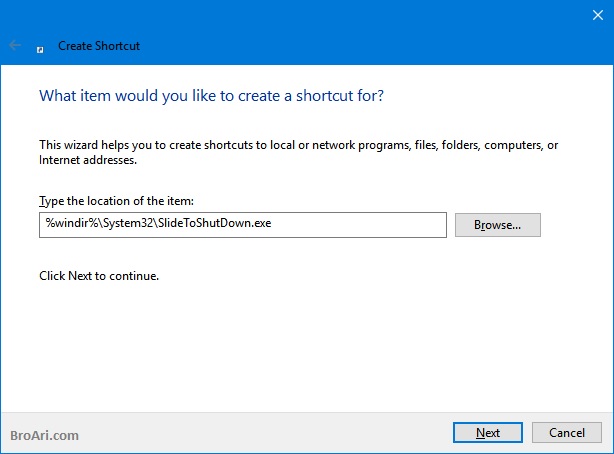 |
| Mengisi lokasi shortcut Slide to Shutdown pada Windows 10 |
- Lalu klik Next
- Isikan nama untuk shortcut yang baru saja kita buat, misalnya SlideOff. Klik Finish.
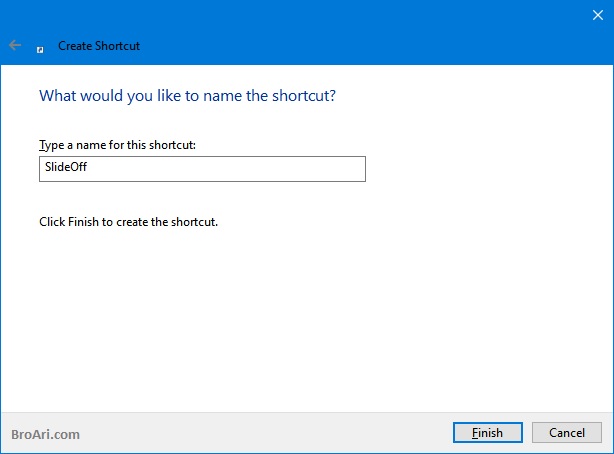 |
| Memberi nama icon untuk Slide to Shutdown pada Windows 10 |
- Untuk memudahkan, kita perlu mengganti icon shortcut tersebut agar sesuai dengan fungsinya yaitu mematikan komputer atau laptop kita. Klik kanan icon SlideOff > Properties. Pada tab Shortcut, pilih tombol Change Icon...
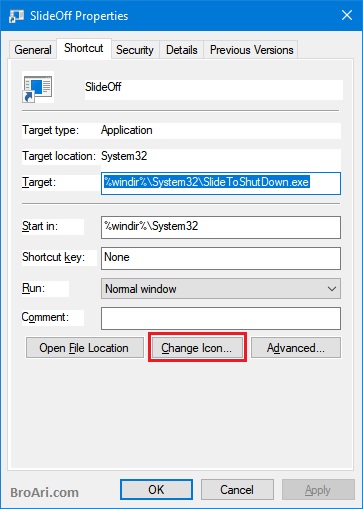 |
| Properties icon Slide to Shutdown pada Windows 10 |
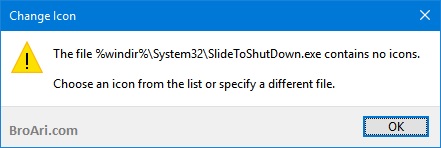 |
| Peringatan pemilihan icon untuk Slide to Shutdown pada Windows 10 |
- Jika muncul peringatan klik OK. Pilih icon Power yang berwarna merah seperti pada gambar. Klik OK. Klik OK lagi untuk menyelesaikan langkah ini.
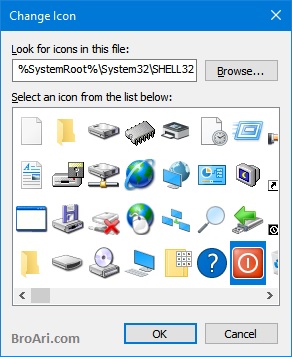 |
| Memilih icon untuk Slide to Shutdown pada Windows 10 |
Setelah kita menyelesaikan langkah-langkah di atas, akan ada shortcut dengan icon Power yang jika kita buka akan mengaktifkan Slide to Shutdown. Kemudian kita cukup menggunakan sentuhan atau drag mouse ke bagian bawah layar untuk mematikan perangkat.
Baca juga: Membuat Shortcut Keyboard Sendiri di Windows 10
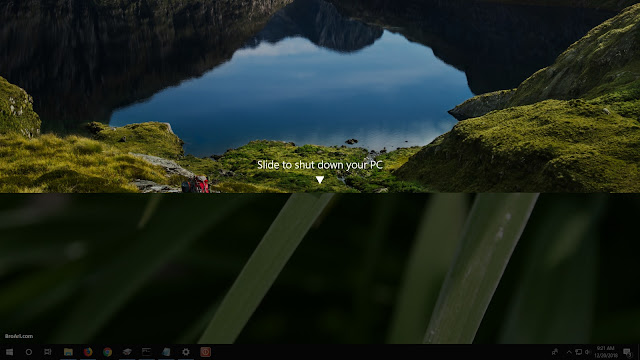 |
| Fitur Slide to Shutdown setelah diaktifkan |
Selain itu, kita dapat klik kanan shortcut dan memilih "Pin to taskbar" untuk membuat akses cepat langsung dari taskbar sehingga lebih cepat.
Selain itu, saat menggunakan keyboard dan mouse pada perangkat kita dapat menjalankan shortcut dan ketika Slide to Shutdown muncul, tekan Enter untuk langsung mematikan perangkat.

Posting Komentar untuk "Menambahkan Slide to Shutdown pada Windows 10"